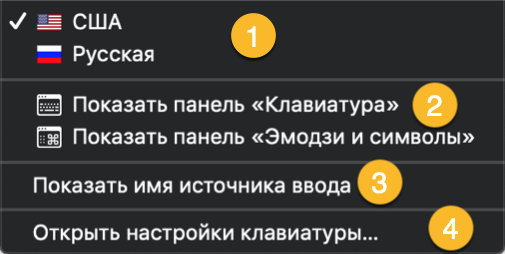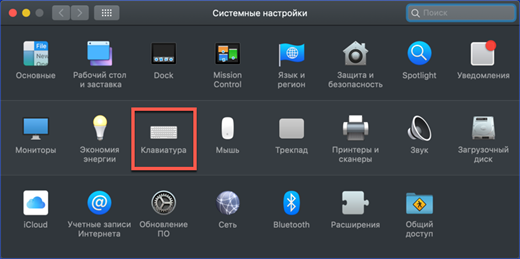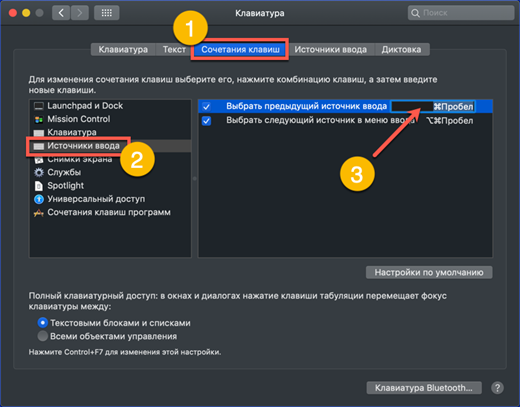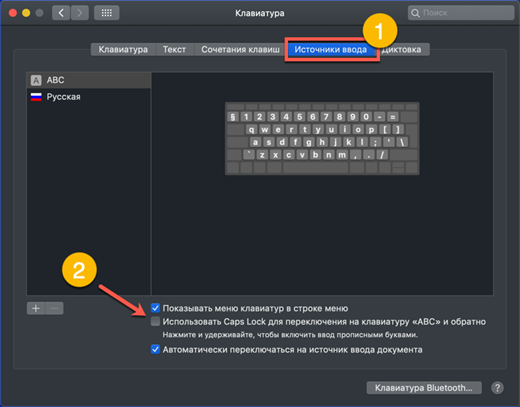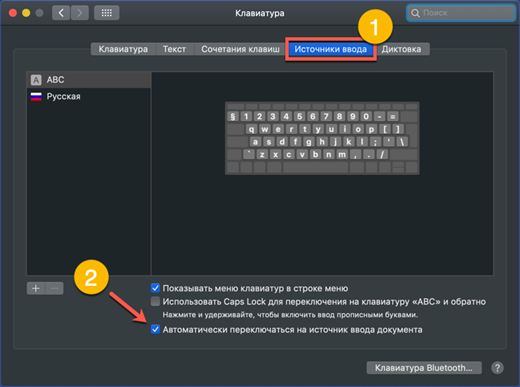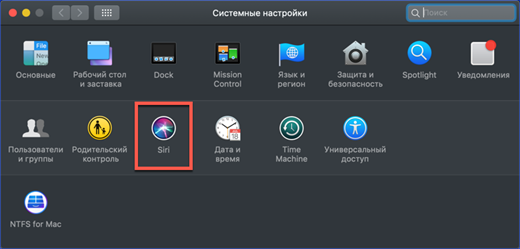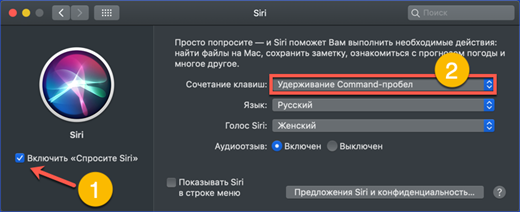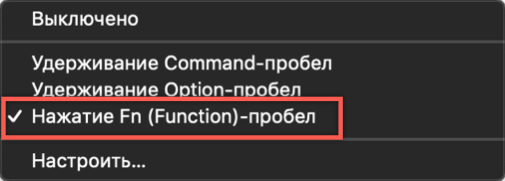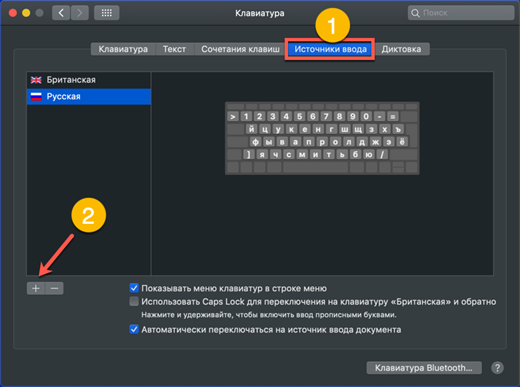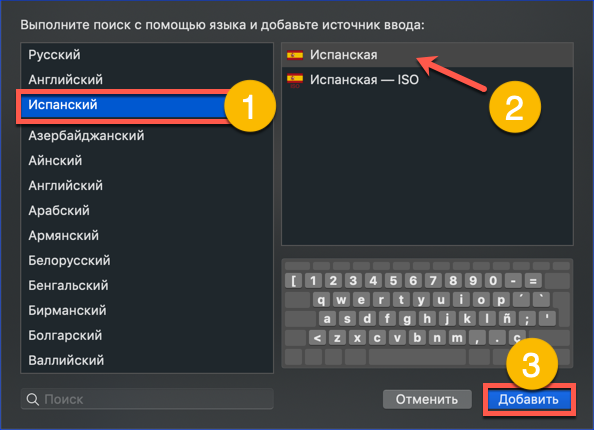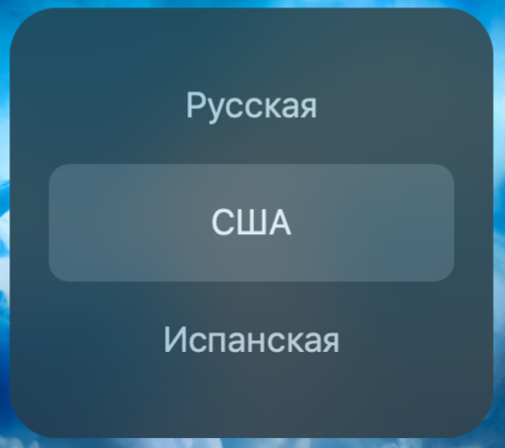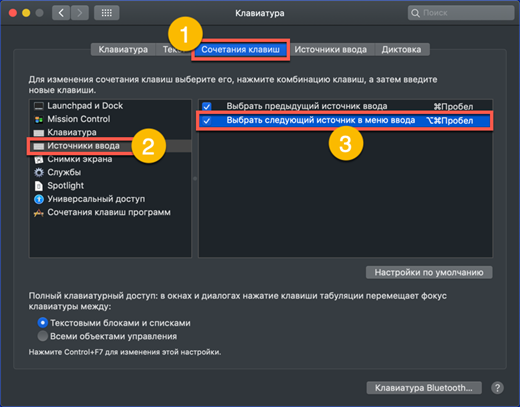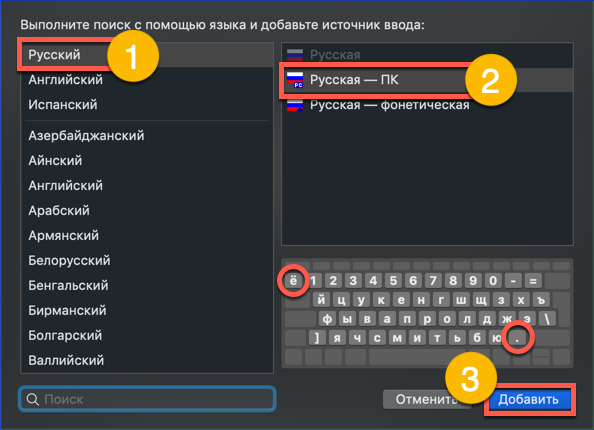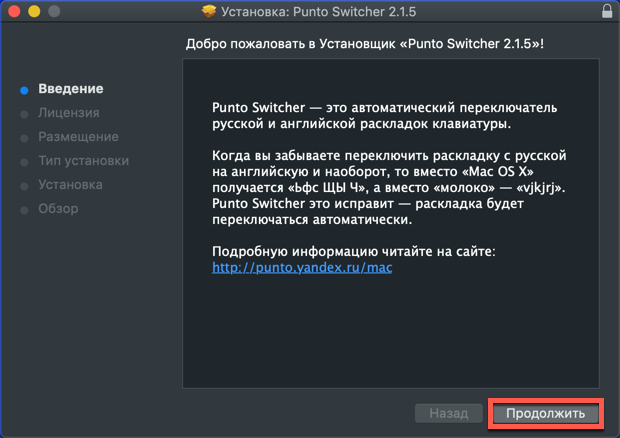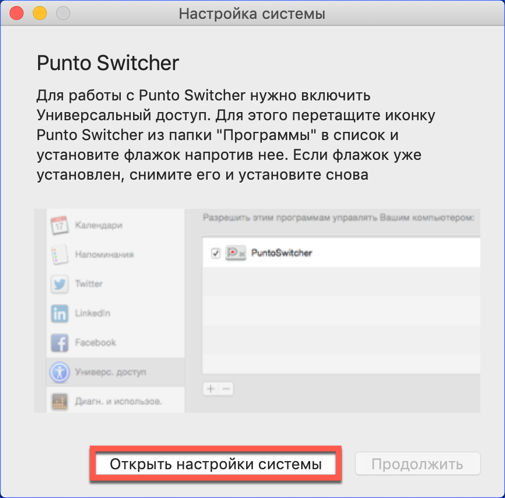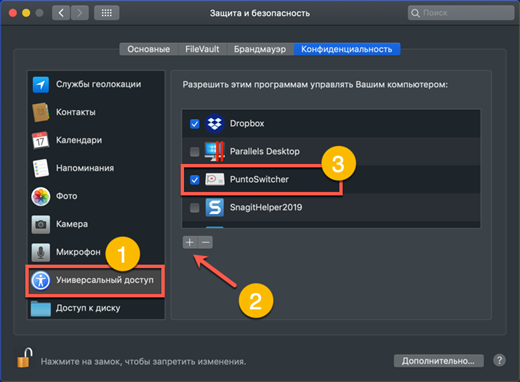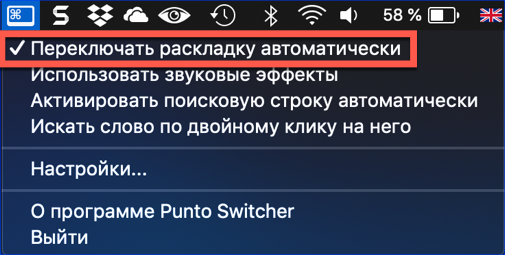- Hogyan válthatunk nyelvet a macOS-on
- Váltás az elrendezésről a menüsorból
- Gyorsbillentyű-váltás
- A gyorsbillentyű-kombináció módosítása
- Videó utasítások
- Az elrendezés megváltoztatásához használja a sapkát
- A nyelv nem vált első alkalommal, mit kell tennie
- További nyelvi csomag hozzáadása
- Hogyan válthatunk elrendezést három telepített nyelven
- Az Apple orosz elrendezésének cseréje PC-elrendezéssel
- A Punto Switcher használata a bemeneti források váltására
- Összefoglalva
Az Apple számítógépek tulajdonosának alkalmazkodnia kell az operációs rendszerrel való interakció más stílusához. Az ablakok viselkedése és a menüelemek elhelyezkedése eltér a Windows felhasználók szokásos módjától. A billentyűzet különféle vezérlőbillentyűket tartalmaz, és ennek megfelelően megváltozik a megszokott kombinációk sorrendje. Ma megvizsgáljuk az Apple számítógépek számára biztosított elrendezési beállításokat, és megértjük, hogyan kell váltani a bemeneti nyelvet a MacBookon.
Hogyan válthatunk nyelvet a macOS-on
Az új Mac első indításakor a rendszer meghatározza a földrajzi elhelyezkedést, és alapján felajánlja az interfész nyelvét. Az angol, mint nemzetközi, alapértelmezés szerint telepítve van. Két nyelvi csomag jelenléte lehetővé teszi az azonnali indulást. A beviteli nyelvet a felső menüsoron vagy a billentyűparancsok segítségével válthatja. Az alábbiakban részletesebben megvizsgáljuk mindkét lehetőséget.
Váltás az elrendezésről a menüsorból
A képernyő tetején lévő macOS menüsor jobb oldala hasonló szerepet játszik, mint a Windows rendszertálca területe. Megjeleníti a rendszerre vonatkozó információkat az időről, a dátumról, a hálózati kapcsolatról és a szükséges billentyűzetkiosztásról.
Az aktuális beviteli nyelvet a hely szerinti ország zászlaja jelzi. A nemzetközi billentyűzetet, a normál angol QWERTY elrendezéssel, alapértelmezés szerint „A” betű jelzi. A kényelem kedvéért helyettesíthető egy angol nyelvű ország zászlójával. Az elrendezés ikonra kattintva megjelenik a képernyőn megjelenő felbukkanó menü, amely négy részből áll:
- a beviteli nyelv váltásakor az aktuális nyelvet pipa jelzi;
- képernyőn megjelenő billentyűzet vagy hangulatjelek és további Unicode karakterek panelének megjelenítése;
- kiemelve az aktuális elrendezést, a menüsorban a zászló mellett megjelenik az első bekezdésben megnevezett név;
- az operációs rendszer beállításainak a billentyűzet beállításainak megadásáért felelős része.
Ha felhívja ezt a menüt, az első szakasz segítségével megváltoztathatja a bemeneti nyelvet angolról oroszra és fordítva.
Gyorsbillentyű-váltás
A billentyűparancsok használata az elrendezések váltásának gyorsabb és kényelmesebb módja. Ezt a beállítást a legtöbb felhasználó használja. Minden olyan Mac számítógépen, amelyen MacOS Sierra vagy az operációs rendszer újabb verziója van telepítve, a Control + Spase billentyűkombinációt használják a beviteli nyelv váltására. A képernyőképen piros színűek. A macOS korábbi, 2016 előtti verzióiban a Vezérlés helyett a Parancs gombot használták.
Miután megvizsgáltuk ezt a két szabványos kombinációt a billentyűzeten, meghatározzuk, melyik lehetőséget használjuk a számítógépünkön.
A gyorsbillentyű-kombináció módosítása
A fent leírt standard billentyűzet-kombinációk változását a Siri hangsegéd megjelenése okozza a macOS-on. Gyors hívására a Cupertino mérnökei a Command + Space kombinációt fenntartották a rendszerben. Itt a szokás ereje játszik szerepet.Valaki egyetért az Apple által javasolt gyorsbillentyűkkel, és valaki mindent vissza akar adni, mint korábban. Ha a második felhasználói kategóriába tartozik, akkor lépjünk a billentyűzetbeállítások szakaszba. Ehhez használhatja a korábban ismertetett felső sor menüpontját, vagy megnyithatja az általános rendszerbeállításokat:
- Válassza ki a képernyőképen feltüntetett részt egy kerettel.
- A billentyűzet beállításainak megnyitása után az ablak felső menüjében kiválasztjuk az "1" számmal jelölt fület. A bal oldalon található a „Bemeneti források” szakasz. Az ablak jobb oldalán válassza ki a bemeneti forrás megváltoztatásáért felelős elemet. A nyíl által jelzett területre kattintva aktiválunk egy ablakot egy billentyűzet-kombinációval. A képernyőképe bemutatja, hogyan lehet a szokásos rendszer kombinációját a MacOS-ban korábban használtra váltani.
Videó utasítások
Megnézheti, hogyan hajtják végre a billentyűparancsok megváltoztatására leírt műveleteket egy rövid edzési videóban.
Az elrendezés megváltoztatásához használja a sapkát
A macOS operációs rendszer egy másik elrendezési módosítási lehetőséget kínál. Néhánynak még kényelmesebbnek tűnhet, mint a fentebb tárgyalt szokásos módszerek.
A billentyűzet beállításaiban váltson a "Bemeneti források" szakaszra. A nyíl azt a menüelemet jelzi, amely a Caps Lock gomb megnyomásával aktiválja a kapcsolót. A négyzet bejelölésével egy gombbal kiválaszthatja a kívánt nyelvet.
A nagybetűs karakterre váltás sehová nem megy. Egy gomb egyszeri egyszeri megnyomásával az elrendezés megváltozhat, a megnyomás és tartás lehetõvé teszi a nagybetûs bevitel engedélyezését. A nagybetűkkel végzett munkát, mint általában, a Caps Lock gombba épített zöld jelzőfény tüzet jelez.
A nyelv nem vált első alkalommal, mit kell tennie
A beállítások elrendezésének megváltoztatása után néhány felhasználó problémát tapasztal. A gombok kényelmesekhez vannak rendelve, és a váltás nem mindig működik először. Ez a billentyűparancsok ütközése miatt történik, és könnyen javítható.
Távolítsa el a kombinációk összeütközését a beállításokban
Az ismétlődések és a lehetséges konfliktusok elkerülése érdekében a billentyűparancsok használatakor a macOS fejlesztői értesítő rendszert biztosítottak. Segítségével könnyen megtalálhatja a problémás kombinációt, és elvégezheti a szükséges beállításokat.
- Amikor meghatározza a Mac-en az elrendezés megváltoztatásához használt billentyűparancsot, ügyeljen a „2” számmal jelölt felkiáltójel jelenlétére. Így a rendszer tudatja velünk, hogy ez a kombináció már használatban van. Az ablak bal oldalán a probléma szakaszok így vannak jelölve, a jobb oldalon pedig - ismételt kombinációk. Olyan kombinációt kell konfigurálnia, amely nem másolatot ad egy másik rendszer alkalmazás számára.
- A probléma másik forrása lehet a dokumentumban használt nyelv automatikus észlelése. Ha késés vagy hamis riasztás történik a műszak során, lépjen a billentyűzet beállításaira. A „Bemeneti források” lapon távolítsa el a nyíllal jelölt pipát.
A Siri hívás paramétereinek módosítása
Mint már tudjuk, 2016-ban a Siri bekerült a macOS disztribúcióba. Az alapértelmezett beállításokban tarthatja lenyomva a Parancs és a Szógombot a hangsegéd gyors hívásához. Más szavakkal, az elrendezés megváltoztatásához általában használt billentyűparancsot használjuk. Ha nem tartozik a hangsegéd rajongói közé, akkor teljesen letilthatja vagy módosíthatja a beállításokat az ütközés megszüntetéséhez, amikor a bemeneti nyelvet váltja.
- Bemenünk a rendszerbeállításokba, és megtaláljuk a képernyőképeken megjelölt Siri részt.
- Az „1” számmal jelölt kapcsolóval teljes mértékben letiltható a hangsegéd funkció.A kettős jelöléssel ellátott terület a billentyűparancsok megváltoztatására szolgál. A rákattintással kibővítjük az előugró menüt.
- Annak érdekében, hogy ne tiltsa le teljesen a Siri-t, hanem hogy szükség szerint használhassa azt, új billentyűkombinációt rendelünk hozzá. Így kiküszöböljük a lehetséges konfliktusokat az elrendezés megváltoztatásakor.
További nyelvi csomag hozzáadása
Egyes esetekben az operációs rendszerre telepített két nyelv lehet, hogy nem elég. Például, levelet kell írnia spanyolul. Néhány ábécé betűje olyan kiegészítő diakritikákat tartalmaz, amelyek nem szerepelnek a szokásos latin elrendezésben.
- Nyissa meg a billentyűzet beállításait. Lépjen a "Bemeneti források" szakaszba. A nyíl által jelzett „+” szimbólumot használjuk a párbeszédpanel megnyitásához a billentyűzetkiosztás hozzáadásához a rendszerhez.
- A felbukkanó ablak bal oldali felsorolja a telepítéshez elérhető nyelvi csomagokat. Közöttük megtaláljuk a megfelelőt. Miután kiválasztottuk, a jobb oldalon elrendezéseket látunk. Az Apple számítógépek "2" számú szabványával vannak megjelölve. Megjelöljük, és az "Add" gombra kattintva fejezzük be a műveletet.
Hogyan válthatunk elrendezést három telepített nyelven
Egy kiegészítő elrendezés telepítése után a felhasználó kellemetlen meglepetéssel járhat. A gyorsbillentyűk csak az utóbbi két nyelv között változnak. A váltást a felső sor legördülő menüjével kell elvégezni. Mielőtt azonban az OS tökéletlenségére vétkeznénk, kitaláljuk, mi az a helyzet.
A képernyőmenü használata
A szokásos kapcsoló opció működni fog, de kissé másképp. Ha lenyomva tartja a Parancs gombot, majd megnyomja a szóközt, egy további menü jelenik meg a telepített nyelvek listájával a képernyőn.
Minden alkalommal, amikor megnyomja a szóközt, sorosan végigmegy az elrendezésen.
Speciális elrendezésmódosítási lehetőség
A képernyőmenü használatával történő váltás nem mindenki számára népszerű. Időközben a macOS már kulcsrakész megoldást kínál. Különleges kombináció van a gyors elrendezés-változtatásokhoz három vagy több nyelvi csomag telepítésekor:
- Nyissa meg az operációs rendszer beállításait, és lépjen a billentyűzet beállításainak szakaszába.
- Megtaláljuk azt a fület, amelyben a gyorsbillentyűk megváltoztak. A „három” szám azt a billentyűzet-kombinációt jelzi, amely lehetővé teszi a beviteli nyelv megváltoztatását anélkül, hogy további menü jelenne meg.
A képernyőképen feltüntetett kombináció használatakor a nyelvi csomagok közötti szekvenciális átmenetet hajtják végre, amelyet a rendszermenü felső sorában található zászlók cseréje követ.
Az Apple orosz elrendezésének cseréje PC-elrendezéssel
Az Apple billentyűzet egyik jellemzője, amelyhez nem minden felhasználó képes alkalmazkodni, az írásjelek. A pont és a vessző a szokásos orosz elrendezésben a digitális sorozatban található. A Windows számítógépeken használt ismerős PC-billentyűzeten ezeket az írásjeleket az alsó betűsorból kell beírni.
Megismerjük a billentyűzet beállításait, és hasonló műveleteket hajtunk végre, mint egy további nyelvi csomag hozzáadása. Az orosz nyelv kiválasztásával adja hozzá az "Orosz - PC" elrendezést. A kapott változások a billentyűzet miniatűrjén láthatók. Az "u" betűhöz pont van. Ha a regiszter ugyanazzal a kulccsal vált, vessző kerül beírásra.
Az egyetlen kellemetlen pillanat a "ё" betű eltolódása a középső betűsorból a billentyűzet bal felső sarkába. Figyelembe véve a kevés felhasználást, ez nem lesz nagy probléma gépeléskor.
A Punto Switcher használata a bemeneti források váltására
Tudva, hogyan lehet a MacBook bemeneti nyelvét megváltoztatni a szerszámok segítségével, fontolja meg harmadik féltől származó szoftver erre a célra történő használatát.A Punto Swither-t kifejezetten a billentyűzetkiosztás automatikus megváltoztatására tervezték. Algoritmusai az úgynevezett „lehetetlen kombinációkon” alapulnak. Meghatározva őket, a program automatikusan megváltoztatja a nyelvet, és konvertálja a helytelenül beírt szöveget.
- Töltse le a Punto Switcher legújabb verzióját, hogy a Mac-re telepítse a Yandex szerverein, amely a program tulajdonosa. Az archívum formájában terjesztésre kerül, amely offline telepítőt tartalmaz PKG formátumban.
- A telepítés végső szakaszában a program javaslatokat ad a konfigurálásra. A megjelölt gombra kattintva lépjen az operációs rendszer biztonsági szakaszába.
- Az ablak bal oldalán megnyílik az "Univerzális hozzáférés" terület. A benne szereplő programokat megbízhatónak tekintik, és vezérelhetik a számítógépet. A Punto Switcher hozzáadásához kattintson a „+” ikonra, és válassza ki a telepített listából. A programikonnal szemben lévő kapcsolót pipával kell megjelölni. Így hagyjuk automatikusan elindulni, amikor az operációs rendszer elindul, és ellenőrizzük az elrendezés váltását.
- A Punto Switcher ikon megjelenik a felső menüsoron. Erre kattintva kibővítjük az alapbeállításokat. Ellenőrizzük, hogy az automatikus kapcsolási mód be van-e kapcsolva.
A fenti lépések elvégzése után a program megkezdi a feladat elvégzését, és megváltoztatja a nyelvi elrendezést a beírt szöveg függvényében.
Összefoglalva
Ezek a tippek és trükkök a billentyűparancsok MacOS-ban történő beállításához segítenek a rendszer testreszabásában, elkerülve a gyakori hibákat.