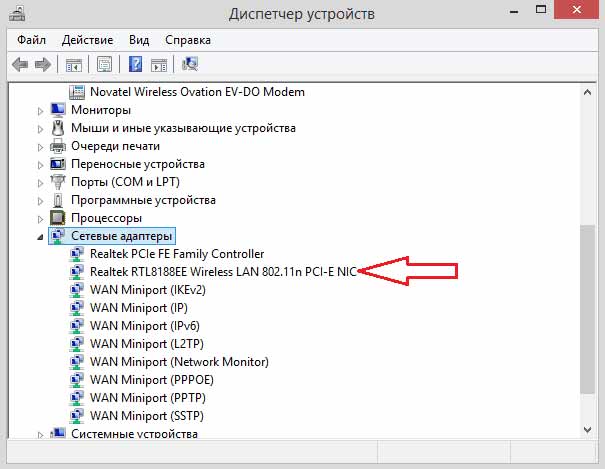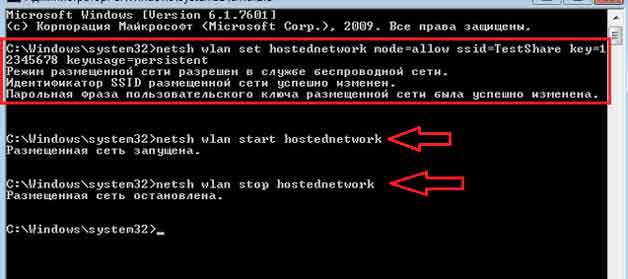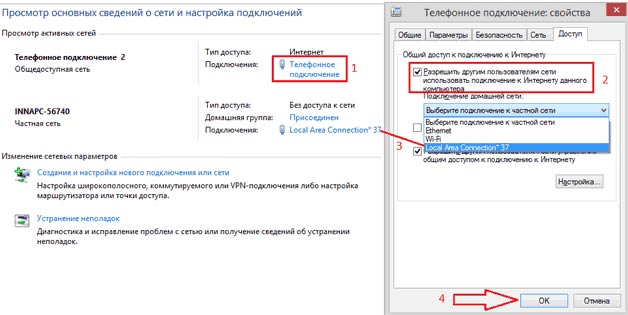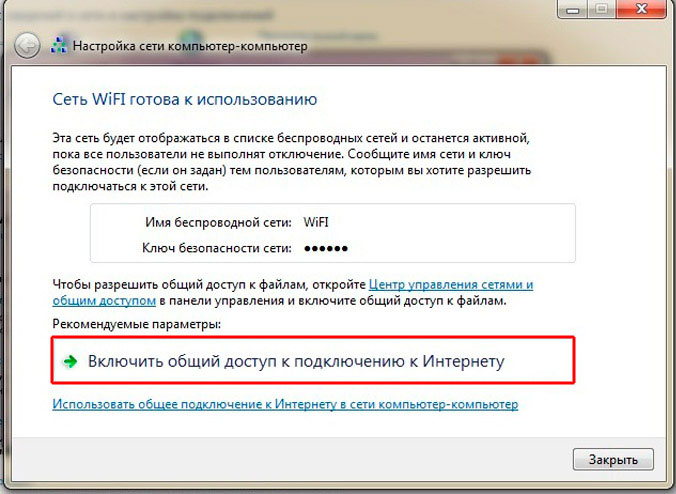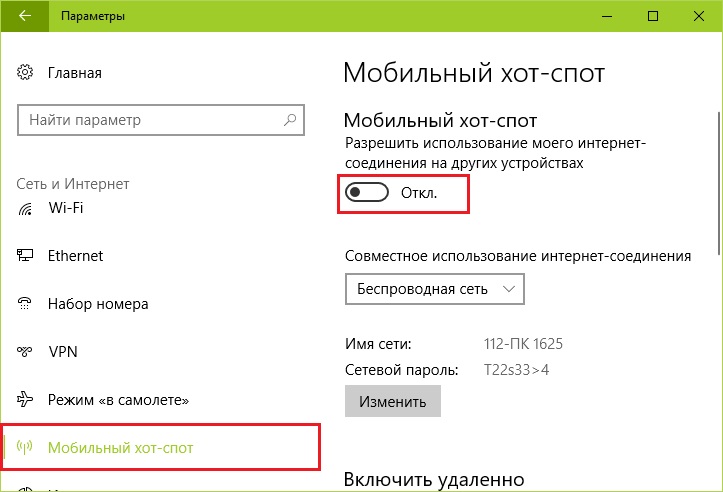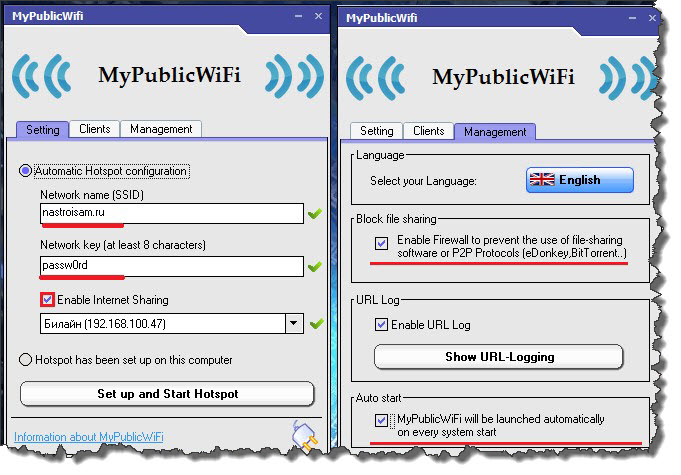- Hogyan lehet elosztani a Wi-Fi-t egy laptopról
- Virtuális Wi-Fi útválasztó létrehozása a parancssoron keresztül
- Wi-Fi terjesztés vezeték nélküli számítógépen és PC-n keresztül a Windows 7 rendszerben
- Mobil forró helyszín a Windows 10 rendszerhez
- Népszerű programok a Wi-Fi laptopról történő terjesztésére
- Videó - hogyan lehet elosztani a Wi-Fi-t egy laptopról
Bármely modern eszközt könnyedén csatlakoztathat a házhoz csatlakoztatott internethez egy kifejezetten erre a célra létrehozott, útválasztónak nevezett eszközzel. Ha nem volt kéznél a megfelelő időben, akkor a rendelkezésre álló laptop segítségével mobiltelefonról (okostelefonról) csatlakozhat az internethez. Ehhez állítsa be a hozzáférési pontot, lehetőséget adva arra, hogy útválasztóként működjön.
Hogyan lehet elosztani a Wi-Fi-t egy laptopról
Minden laptop rendelkezik beépített adapterkészülékkel, amely lehetővé teszi vezeték nélküli Wi-Fi útválasztóként való használatát, ha kívánja. Mielőtt eloszthatja a Wi-Fi-t laptop segítségével, létre kell hoznia egy úgynevezett „virtuális hídot”, amelyen keresztül össze lehet kapcsolni a hálózati berendezés egyes elemeit (maga a kártya a hálózathoz történő csatlakozáshoz és a Wi-Fi adapter).
Annak érdekében, hogy hibakeresést végezzen egy laptopon, az olyan speciális eszközök, mint például:
- A Windows hálózati funkciói.
- Dolgozzon a parancssorral.
- Támogató programok.
Fontos! Az útválasztás megszervezésének választott módjától függetlenül a modern operációs rendszernek (Windows 7 vagy újabb) "működnie kell" az alapvető eszközön.
A rendszerek korai verzióiban (különösen a Windows XP-ben) a hálózati támogatást valamivel eltérő módon valósítják meg, ami nem garantálja a kívánt hatást. Ezen felül feltétlenül ellenőriznie kell, hogy ez az eszköz adapterrel van-e felszerelve. Ehhez lépjen a "Dispatcher" oldalra, majd a "Hálózati adapterek" lapon keresse meg a vezeték nélküli vezeték nélküli 802.11 protokoll jelölését.
A terjesztési pont laptopon keresztüli sikeres megszervezéséhez csatlakoznia kell az internethez (az ilyen kapcsolat regisztrálásának módja nem számít).
Virtuális Wi-Fi útválasztó létrehozása a parancssoron keresztül
Hozzáférés elosztása laptopról - használhatja a parancssort. Ebből a célból a következő műveletekre lesz szükség:
- A "Keresés" sorban a cmd parancsot a billentyűzetről kell beírni.
- A legördülő listában a „Rendszergazda által futtatott” sor kerül kiválasztásra.
- Ezután a hálózatot az első parancs segítségével kell aktiválnia (az alábbi kép).
Ebben a „Test Share” név a konfigurálandó hálózat nevét jelenti, és az azt követõ számok jelzik a bemeneti jelszót (legalább 8 karakter). Az indítást a következő parancs hajtja végre sorrendben, és a leállítás az utolsó a listában („A hálózat leállt”).
Ezen felül biztosítani kell az úgynevezett „általános hozzáférést” a már elkészített pontra. Ehhez el kell lépnie a Hálózati kapcsolatok pontra, és meg kell találnia annak a hálózatnak a tulajdonságait, amelyen keresztül a laptop csatlakozik az internethez. Ezután az „Speciális” fülön be kell helyeznie a „pipát” a kívánt elem elé, és a megjelenő listában válassza ki a létrehozott útválasztó nevét.
Wi-Fi terjesztés vezeték nélküli számítógépen és PC-n keresztül a Windows 7 rendszerben
A hozzáférés ilyen módon történő megszervezése előtt meg kell győződnie arról, hogy mind a laptop, mind a hozzá csatlakoztatott számítógépek ugyanabba a munkacsoportba tartoznak. Ha igen, akkor folytassa a következő műveletekkel:
- Először ki kell választania az internetkapcsolat ikont, majd lépnie kell a “Network Control Center” fülre.
- Ezután hivatkozhat az „Új hálózat konfigurálása” elemre, amelyben fel kell tüntetnie a „Vezeték nélküli kapcsolat, például a számítógép közötti számítógép konfigurálása” feliratot, és kattintson a „Tovább” gombra.
Ezután be kell állítania a hangolt Wi-Fi hálózat paramétereit. Ehhez írja be a becsült nevet a Hálózat neve mezőbe. A „Biztonsági típus” című menüsoron válassza a „WPA2-Personal” lehetőséget. A "Biztonsági kulcs" -ként jelölt mezőbe be kell írnia egy előre konfigurált jelszót (legalább 8 karakter).
A „Következő” gombra kattintás után azonnal megjelenik egy ablak a létrehozott hálózat adataival, amelyben meg kell találnia az „Enable sharing” elemet. Ezután elindul a beállítás, majd megjelenik egy felirat, amely tájékoztatja a befejezéséről.
Összegzésképpen továbbra is megy a „Hálózati kapcsolatok” szakaszba, és ellenőrizze, hogy létrejön-e egy kapcsolat a listában (státusza „Várakozás a csatlakozásra”).
Mobil forró helyszín a Windows 10 rendszerhez
Ez a módszer lehetővé teszi, hogy a laptopot állomáshoz hasonló módon alakítsa át, amelyen keresztül a csatlakozási eljárás más fogadó eszközökre továbbítható (a hálózathoz való hozzáférés nélkül).
További információk! Ez a szolgáltatás csak akkor érhető el, ha van egy operációs rendszer frissítése az 1607 állapotra.
A telepítés után a Mobile Hotspot ikonnak megjelennie kell az értesítési menüben. Ez az ikon csak az aktiválás rögzítéséhez szükséges, és a végső konfigurálást az azonos nevű elemben végezzük, amely az "Internet és hálózatok" részben található.
A megadása után mindenekelőtt felhívják a figyelmet a hálózat nevére, valamint a bemeneti jelszóra, amely legalább 8 ikonból áll, amelyeket a rendszer alapértelmezés szerint állít be (azaz függetlenül). Az ablak egy kicsit alacsonyabb szintjén van egy gomb a beállításukhoz. A kérdéses funkció aktiválásához mozgassa a meglévő csúszkát "Be" helyzetbe.
Népszerű programok a Wi-Fi laptopról történő terjesztésére
A hálózati jel terjesztésére használt egyik leggyakoribb alkalmazás a MyPablicWifi. Teljesen ingyenes és kényelmes felülettel rendelkezik, annak ellenére, hogy nem az orosz nyelvhez igazították. A hozzáférési pontján keresztül a következőképpen van felépítve:
- Először a talált segédprogramot telepíti a laptopra. A legújabb verzió mennyisége körülbelül 1 MB.
- Ezután az alkalmazást rendszergazda ellenőrzése alatt kell futtatnia.
- A következő lapokkal rendelkezik: Beállítás, Ügyfelek és Kezelés.
- Az elsõben be kell írnia a kapcsolat nevét, be kell állítania a jelszót, és ki kell választania a laptop által használt kapcsolatot.
Az alkalmazás használatakor fontos, hogy ne felejtsük el az „Engedélyezés” oszlopot, amely után a virtuális útválasztó aktiválásához kattintson a „Beállítás és indító Hotspot” elemre.
Ha azt akarja, hogy az alkalmazás önmagát töltse be a laptop bekapcsolásakor, akkor válassza ki a kívánt elemet a Kezelés részben. Ha szükségessé válik a fájlcserélők használatának megtiltása, jelölje be a négyzetet, az alábbi képen látható módon.
Videó - hogyan lehet elosztani a Wi-Fi-t egy laptopról
Annak érdekében, hogy többet megtudjon arról, hogyan lehet elosztani a Wi-Fi-t egy Windows 7 laptopról vagy az operációs rendszer bármely más verziójáról, tanácsos megismerkedni a videóval.
Különösen fontos példák a tematikus áttekintések széles skálájáról találhatók itt:
A videó megnézése után minden felhasználó számára könnyű lesz kezelni az összes, az őt érintő problémát.