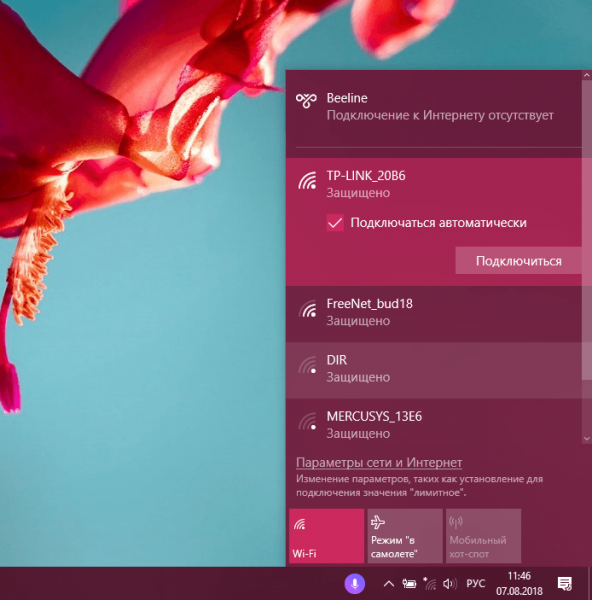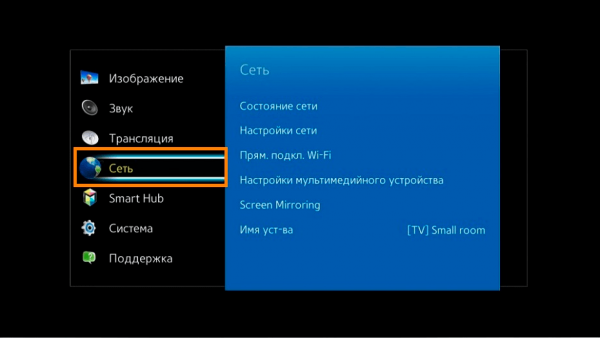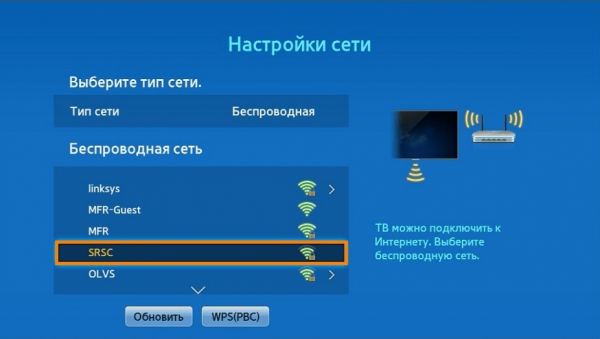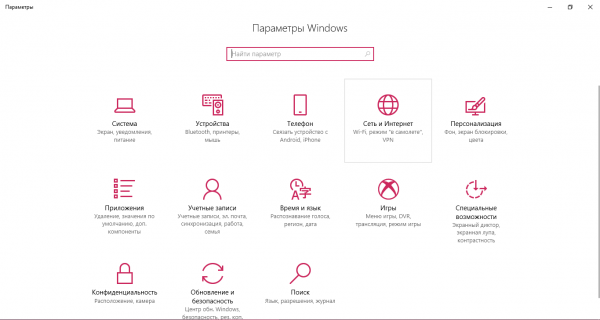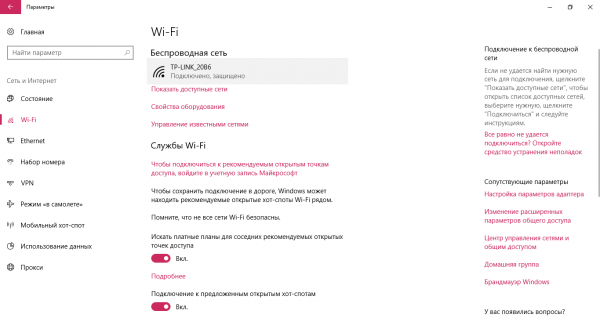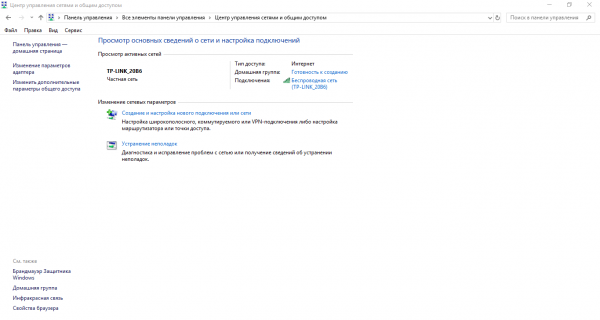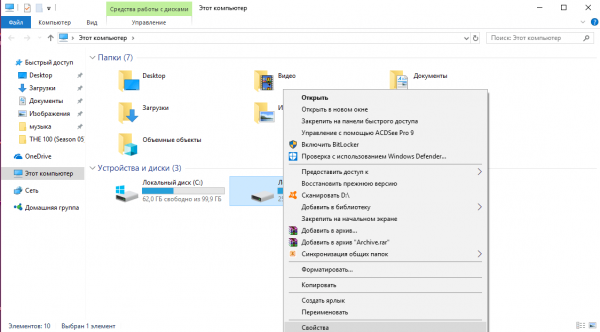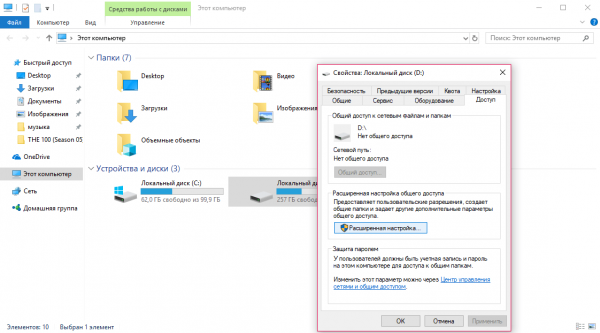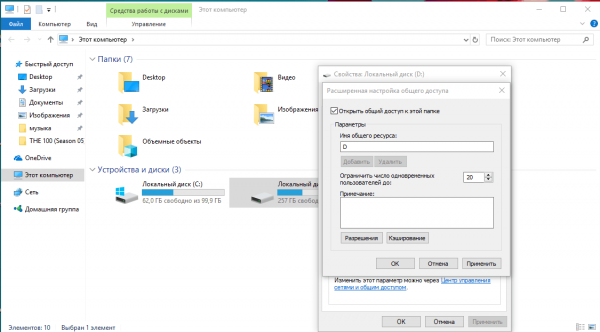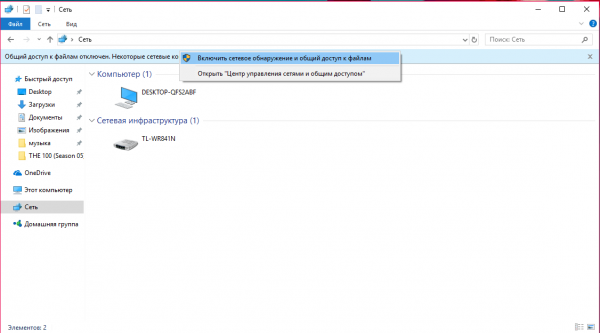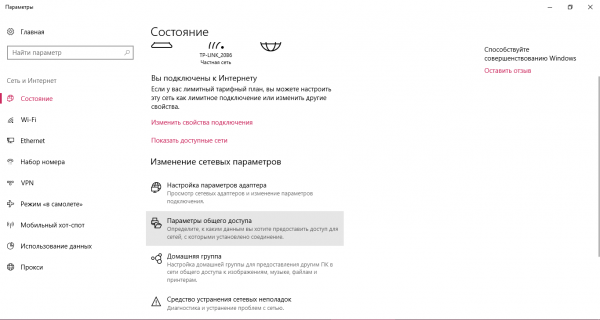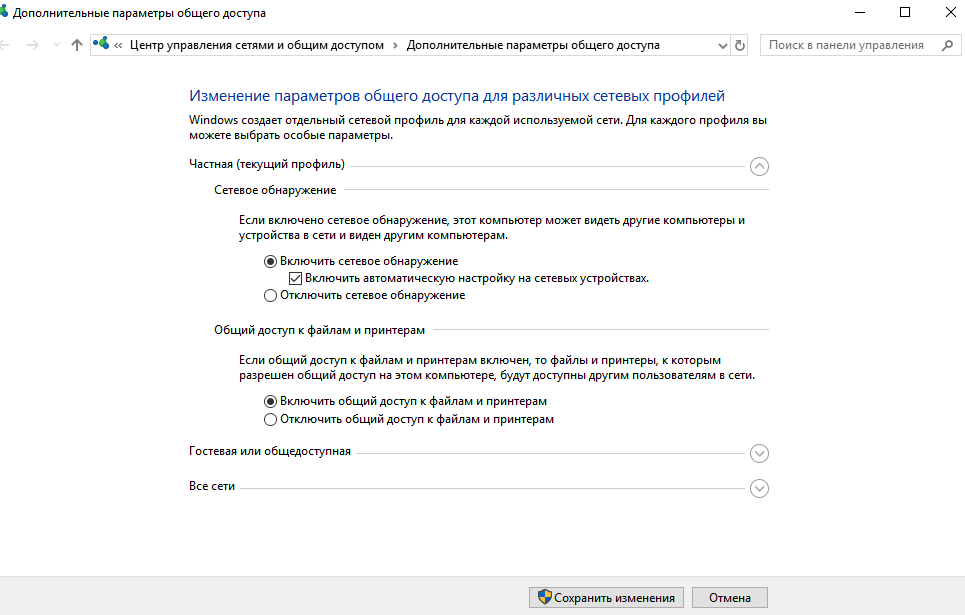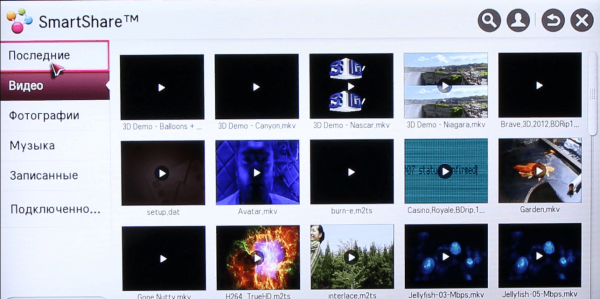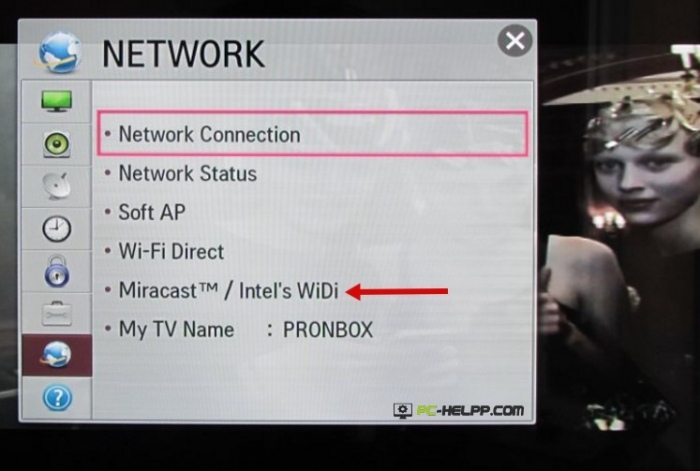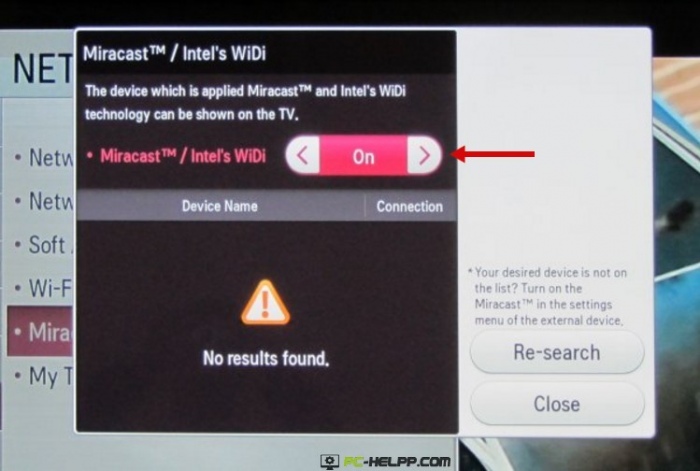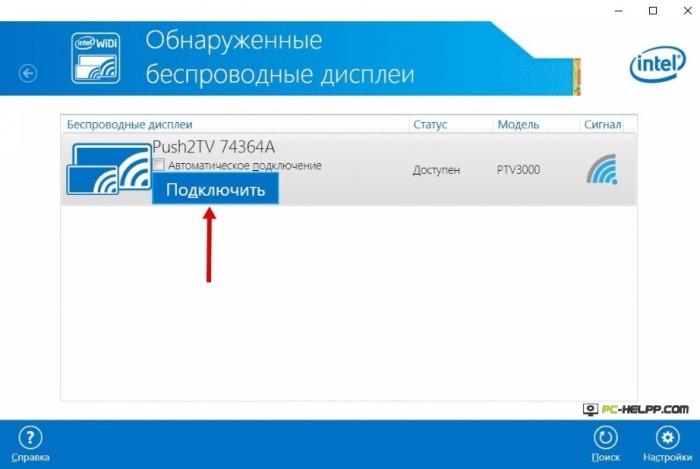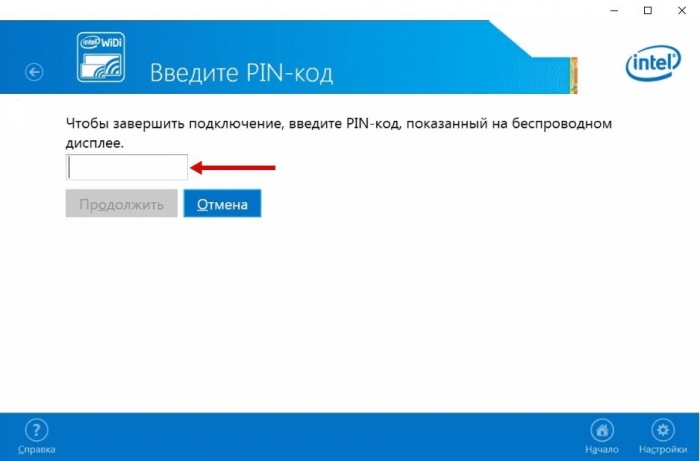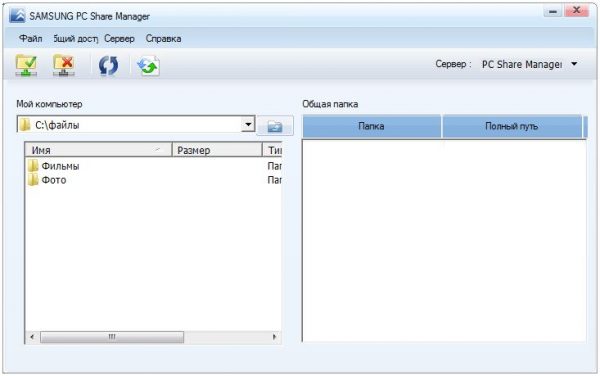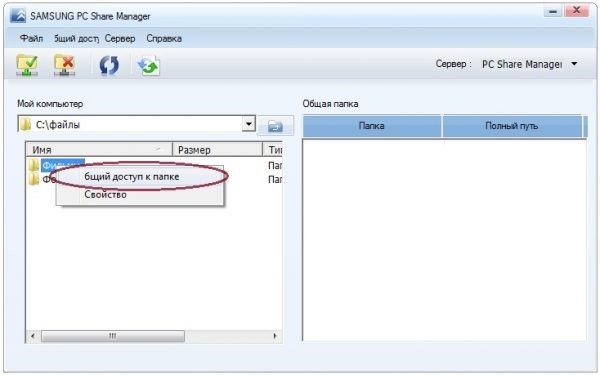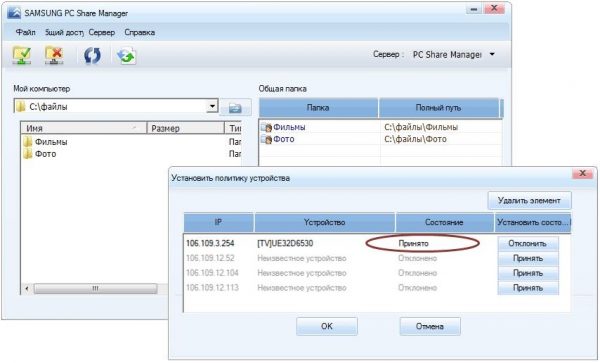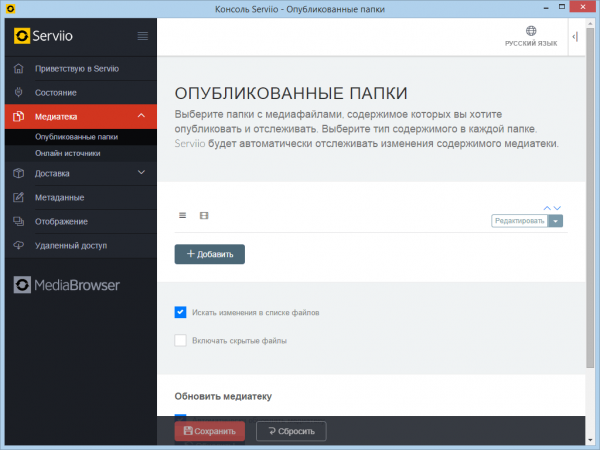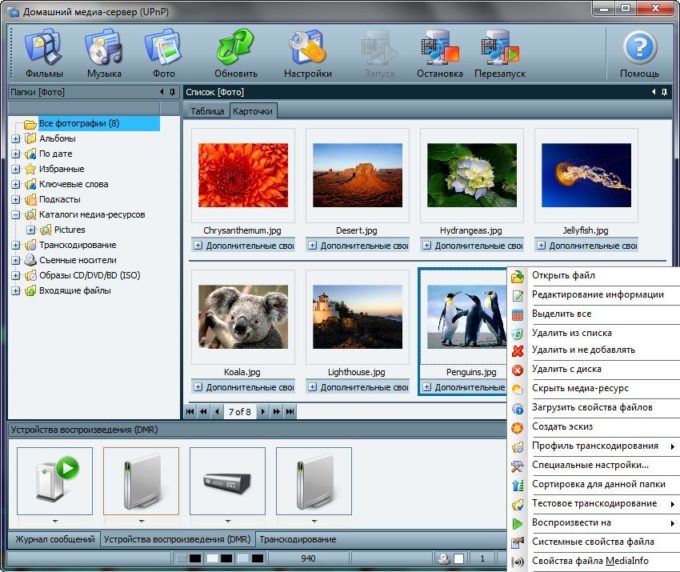Számos módja van a laptop csatlakoztatásához a TV-hez Wi-Fi-n keresztül. A vezeték nélküli TV-kapcsolat használatának különféle területei lehetnek: kijelzőként, játékhoz vagy az interneten való böngészéshez, vagy médiatartalom sugárzásához HD laptopról.
Mi teszi a laptop PC-vel a TV-hez való csatlakoztatását a Wi-Fi segítségével
A nagyméretű kijelző élénkebbé teszi a képet, és a néző sokkal több érzetet fog átélni a játékok és a tartalom megtekintése közben. Ezenkívül a TV használatával azonnal elvégezheti 2 feladat elvégzését a különféle kijelzőkön.
A számítógépet a speciális HDMI-kábellel csatlakoztathatja a TV-hez. De sokkal kényelmesebb - a Wi-Fi segítségével. Nem kell megvásárolnia a HDMI-t, és a laptopot közelebb kell hoznia a TV-hez. Ezenkívül a huzalok irritálják a szemet.
Hogyan csatlakoztathat laptopot egy TV-hez Wi-Fi-n keresztül?
A laptopok és a tévék csatlakoztathatók az alábbiakon keresztül:
- Wi-Fi (DLNA).
- Miracast (WiDi).
- Adapterek.
- Közművek.
DLNA kapcsolat használata
utasítás:
- Kattintson a „Hozzáférés az Internet hálózathoz” jelre. A listában ki kell választania egy hálózatot, és a bal gombra kattintva kell megnyitnia. Jelölje be a "Csatlakozás automatikus módban" melletti jelölőnégyzetet, majd kattintson a "Csatlakozás" gombra. Ha szükséges, írjon be egy jelszót.
- Lépjen a TV-n lévő csatlakozásra. Vegyük figyelembe a Samsung példáját. El kell indítania a TV-t, és a távirányítóval kell belépnie a menübe. Keresse meg a "Hálózat" blokkot. A jobb oldali listában válassza a „Hálózati beállítások” lehetőséget.
- Állítsa a típust „Vezeték nélküli” -re. A rendelkezésre álló hálózatokat meghatározzuk. Csatlakoztassa azt a pontot, amelyhez a számítógép már csatlakozik.
Videó, hogyan lehet a DLNA szervert használni a videotartalom megjelenítéséhez a számítógépről a TV-re
A Windowsba történő streaming indítása a DLNA-n keresztül:
- Be kell állítania a DLNA-kiszolgálót a számítógépen. Nyomja meg a Win + I kombinációt a "Windows beállítások" ablak megnyitásához. Válassza ki a „Hálózat és internet” négyzetet.
- A 2 Wi-Fi mellékletben kattintson arra a hálózatra, amelyhez a laptop már csatlakozik.
- Profilként válassza a „Privát” lehetőséget.
- 10-nél kevesebb operációs rendszerű verziók esetén a "Vezérlőpulton" lépjen a "Hálózat vezérlő központjába", és az "Aktív hálózatok megtekintése" szakaszban adja meg az otthoni típust.
- Jelentkezzen be a Windows Intézőbe az Asztal Ez a számítógép ikonnal. Kattintson a HDD-re a jobb gombbal, majd a felbukkanó menüben kattintson a „Tulajdonságok” elemre.
- Lépjen a "Hozzáférés" szakaszba. Kattintson a "Speciális beállítások" gombra.
- A megjelenő ablakban jelölje be az "Engedélyezi a mappa megosztásának" bal oldalán található jelölőnégyzetet. Ezután kattintson az „Alkalmaz”, majd az „OK” gombra.
A számítógép összes mappájához való hozzáférés megnyitásához újra kell indítania a Windows Intézőt. Az ablak bal oldali ablaktáblájában keresse meg a „Hálózat” opciót, és kattintson rá. Ezután kattintson a megjelenő üzenettel a csíkra. A 2 lehetőség listájában ki kell választania a "Hálózati felfedezés és megosztás futtatása" lehetőséget.
Lehetőség van a laptopokon történő hozzáférés engedélyezésére egy másik módszerrel, amely a Windows 10 rendszerben működik:
- Írja be a „Network and Internet” blokkot a „Windows Settings” ablakba, amelyet a Win + I megnyomásával lehet megnyitni. Szüksége lesz a „Status” legfelső opcióra. Görgessen kissé lefelé, és kattintson a „Megosztási beállítások” lehetőségre.
- A megnyíló ablakban jelölje be a "Hálózati felfedezés indítása" és "Megosztás megnyitása" opciók melletti négyzetet. Ezután kattintson a „Változtatások mentése” elemre az ablak alján.
Amikor megnyílik a hozzáférés, használhatja a tv-készülék távirányítóját:
- Lépjen a TV menübe, amely vezérli a tartalom sugárzását a csatlakoztatott eszközökön. A Sony márkájának esetében ezt a menüt „Kezdőlapnak”, az LG esetében pedig a „SmartShare” alkalmazásmenünek hívják.
- Válassza ki a „Csatlakoztatott eszközök” alsó pontot.
- Válasszon egy DLNA-kiszolgálót a listából. A hálózat nevével jár, amelyhez a laptop csatlakozik.
- A HDD mappái megjelennek a TV-képernyőn. Ki kell választania a kívánt fájlt, és meg kell nyitnia.
Az MKV-filmek nem közvetíthetők a DLNA-n keresztül. Szüksége van AVI-re. A fájlt a speciális szolgáltatásban kell konvertálnia.
Videó - A Windows Media Streaming aktiválása
A WIDI Miracast használata
A WiDi-ben lehetőség van egy kép másolására a PC-kijelzőről vezeték nélküli csatornán keresztül. 3 generációs Intel PC-ken, Wi-Fi funkcióval és Intel grafikával teljes mértékben ki lehet használni a ViDi Miracast képességeit. A vezeték nélküli képernyő illesztőprogramját valószínűleg le kell töltenie az Intel webhelyéről. Pontosan ezt a lehetőséget támogatja egy számítógép, amely Wi-Fi kártyával rendelkezik, és az előre telepített Windows 8.1 operációs rendszerrel.
Fontos, hogy a TV működjön a WiDi-vel. utasítás:
- Lépjen be a WIDI módba a TV-n.
- Csatlakozáskor be kell kapcsolnia a WiDi-t a TV-n. Ha nem találja ezt a funkciót, akkor aktiválnia kell a Wi-Fi kapcsolatot. Egy laptopban rendelkeznie kell az Intel Vayles Display segédprogrammal, amelyet vezeték nélküli monitorhoz terveztek.
- Lehet, hogy be kell írnia a TV-n megjelenített kódot.
- A WiDi indításához el kell lépnie az operációs rendszer eszköztárára. Kattintson az "Eszközök", majd a "Kivetítő" elemre. Ezen az oldalon hozzá kell adnia a szükséges képernyőt. Ha a TV nem jelenik meg, frissítse a Wi-Fi illesztőprogramokat.
Videó - kezdje el megjeleníteni a PC képernyőjét a TV-n a Miracaston keresztül
Flash meghajtó adapterrel
Ha a tévékészüléknek nincs intelligens TV-je, hanem csak egy HDMI-portja, akkor meg kell vásárolnia egy speciális eszközt. A Google Chromecast lehetővé teszi képek átvitele laptopról TV-re.
Az Android rendszerekhez Android Mini PC került kifejlesztésre. USB-kártya Az Intel Computer Stick hasznos azok számára, akik nem rendelkeznek SMART TV-vel.
Egy ilyen Wi-Fi flash meghajtót bizonyos tévék USB-bemenetére lehet helyezni. Egyes esetekben megvásárolják a Miracast adaptert. A következők általánosak:
- Android Mini PC;
- Google Chromecast
- Intel Compute Stick;
- Miracast adapter.
A flash meghajtók jelentősen bővítik a régi TV funkcióit. A Google Chromecast fő feladata például a különféle formátumú tartalmak sugárzása laptopokról a TV-re és a Miracast adapter a kép másolására a számítógép képernyőjén.
Harmadik féltől származó alkalmazások használata
A legkeresettebbek:
- Otthoni médiaszerver;
- Share Manager;
- Serviio.
A Neck Manager csak a Samsung TV márkákhoz használható. A segédprogram a DLNA szabvány alapján is működőképes, és lehetővé teszi a laptop merevlemezek tartalmának a televíziómonitoron történő megtekintését. A segédprogramhoz csatlakozni kell akár a Wi-Fi-hez, akár a vezetékes internethálózathoz.
Útmutatások a segédprogram használatához:
- ellenőrizze, hogy a számítógép és a TV ugyanahhoz a Wi-Fi hálózathoz csatlakozik-e;
- lépjen a Samsung webhelyére, töltse le és telepítse a programot egy laptopra;
- bal oldalon megjelenik egy panel, amelyben meg kell találnia a médiafájlokat tartalmazó mappákat a sugárzáshoz;
- az ablak bal oldalán keressen mappákat fájlokkal a tévében lejátszáshoz;
- húzza át és dobja a mappákat az ablak jobb oldali ablaktáblájába, egy másik módszer: kattintson a jobb gombbal egy mappára, és válassza a “Mappa megosztása” lehetőséget;
- kattintson a jobb egérgombbal a mappára, és válassza a „Mappa megosztása” lehetőséget;
- kattintson a felső panelen a „Sharing” elemre, majd a felbukkanó menüben kattintson a „Set device policy” elemre;
- megjelenik a rendelkezésre álló eszközök listája a főablak tetején, ki kell választania a kívánt eszközöket az „Elfogadás”, majd az „OK” gombra kattintással;
- kattintson annak az eszköznek a jobb oldalán található „Elfogadás” -ra, amelyhez a fájlokhoz való hozzáférés engedélyezve van;
- kattintson az "Általános hozzáférés" blokkra, ki kell választania a 3 "A megváltozott állapot beállítása" opciót;
- várja meg, amíg a frissítés befejeződik, most a PC-n végrehajtott bármilyen módosítás szinkronizálva lesz;
- írja be a TV-forrásokat a tévében, majd kattintson a PC Neck Manager elemre, válassza ki a Neck Folder mappát, a PC-n lévő könyvtárak megjelennek a képernyőn, meg kell találni a kívánt fájlt, és megnyitni.
A Serviio egy nagyon könnyen használható program DLNA csatorna létrehozására. Orosz nyelvű felülettel rendelkezik.
A Servio alkalmazásban adott mappákat hozzáadhat médiafájlokkal a megosztáshoz. A segédprogram letölthető a fejlesztő weboldaláról.
Otthoni médiakiszolgáló alkalmazás
Utasítások a képek számítógéppel és tévékkel történő megjelenítésére:
- Töltse le a disztribúciót a fejlesztő weboldaláról
- Telepítse a segédprogramot egy laptopra.
- Futtassa a programot. Megjelenik egy táblázat az eszközök listájával. Válassza ki azt, amelyre a tartalmat továbbítja. Kattintson a "Tovább" gombra.
- Az alkalmazás kéri, hogy tekintse meg a meghatározott mappákat. Alapértelmezés szerint ez a „Video”, „Zene”, „Képek”. Megadhat más mappákat is, amelyekben filmeket vagy fényképeket tárolnak, hogy később megnézhessék azokat a TV-képernyőn. Kattintson a jobb egérgombbal az "Add" gombra egy zöld pluszjelrel.
- Ezután meg kell erősítenie a szkennelési folyamatot. Kattintson az OK és a Befejezés gombra. Most különféle meghatározott tartalmakat sugároz a TV-képernyőn.
Videó - hogyan csatlakoztathat egy laptop PC-t egy Smart TV-hez otthoni médiaszerver segítségével