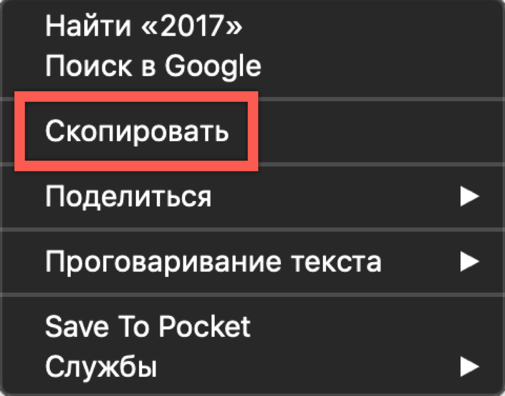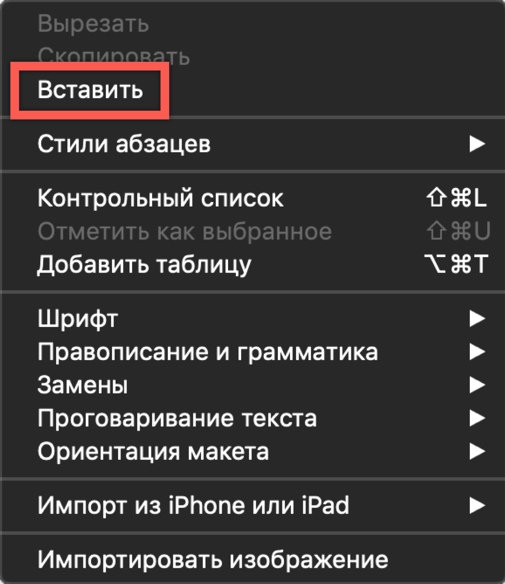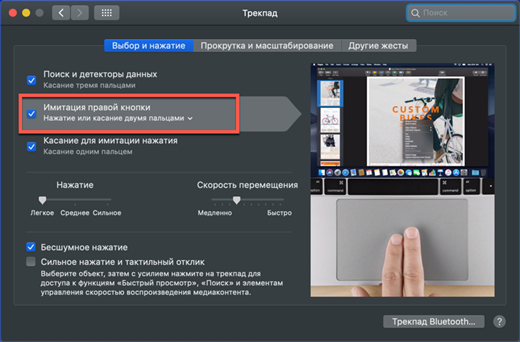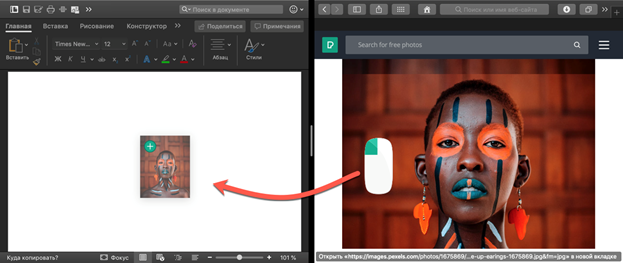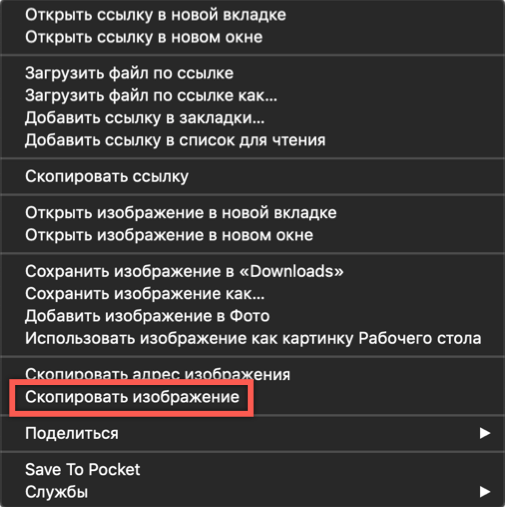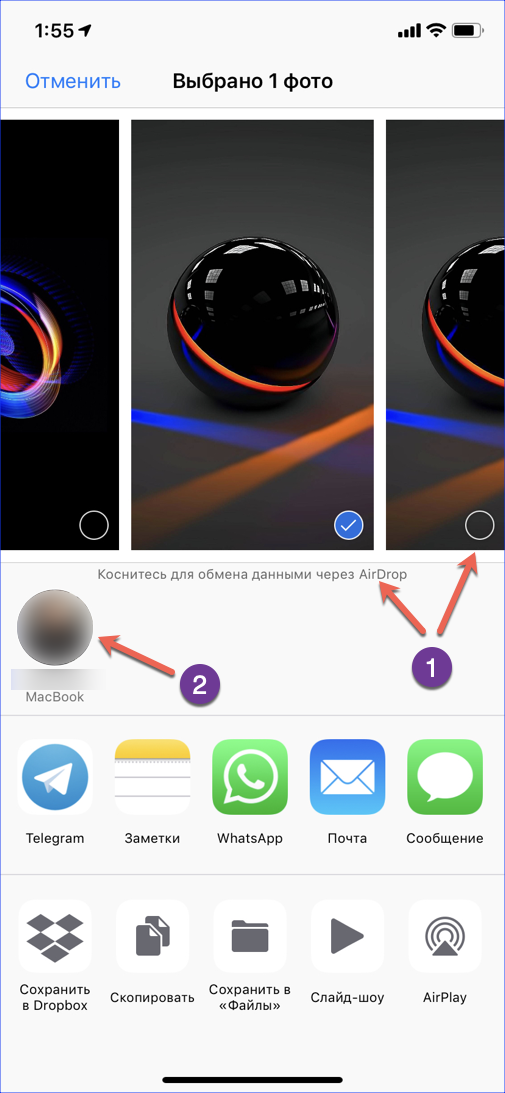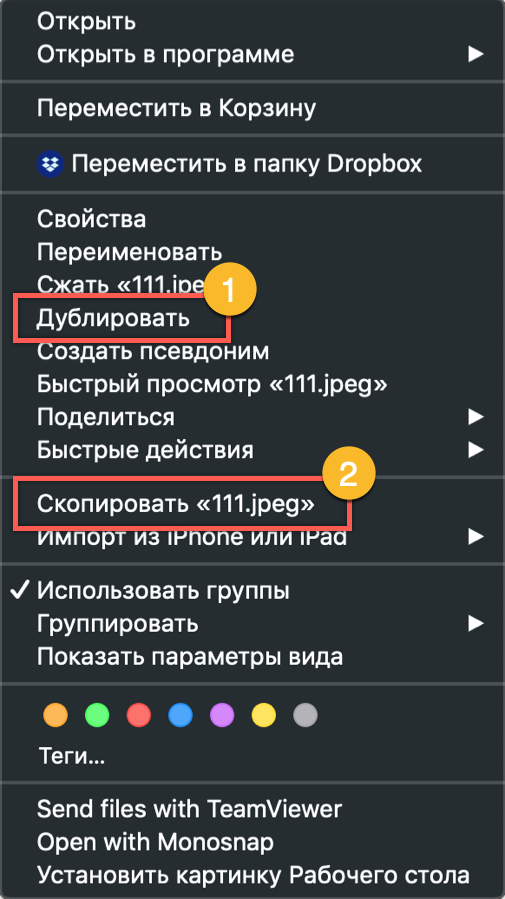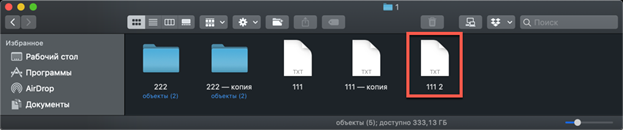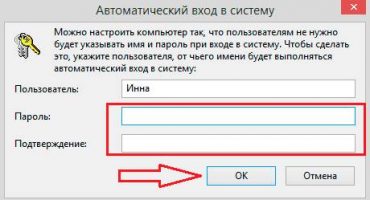- Szöveg másolása és beillesztése MacBookba billentyűzet nélkül
- Szöveg másolása és beillesztése MacBook-ra egér nélkül
- Billentyűzet Másolás
- Video utasítás
- Képek másolása MacBook-on
- Fotók másolása az iPhone-ról a MacBook-on
- Fájlok és mappák másolása a macOS-on
- Fájlok másolása billentyűparancs segítségével
- Másolja a fájlokat húzással
- Hasznos gyorsbillentyűk
- Összefoglalva
Az Apple számítógépeken használt macOS operációs rendszer stabil és intuitív felülettel rendelkezik. A legtöbb felhasználó néhány nap alatt alkalmazkodik ahhoz, hogy vele dolgozzon. Az első lépésben azonban néhány napi művelet is nehéz lehet. Ma kitaláljuk, hogyan lehet másolni és beilleszteni a szöveges információkat és fájlokat a MacBook-ra.
Szöveg másolása és beillesztése MacBookba billentyűzet nélkül
A legtöbb felhasználó, különösen azok, akik tapasztalattal rendelkeznek a Windows használatával, nem tudják elképzelni, hogy egér nélkül dolgozzanak számítógéppel. Ez nagymértékben leegyszerűsíti a grafikus felülettel való interakciót. Egyszerűen válassza ki a kívánt szövegrészletet, és a jobb gomb megnyomásával hívja meg a helyi menüt. MacOS rendszeren egér használatakor ezek a műveletek nem különböznek egymástól. Csak a helyi menü nézete módosítható.
Amint az a képernyőképeken is látható, attól függ, hogy melyik funkció működik a felhasználóval. A támogatott, de jelenleg nem elérhető műveletek elsötétülnek a menüben.
Szöveg másolása és beillesztése MacBook-ra egér nélkül
Az összes MacBook modell fel van szerelve görgetőpadlal, érintőfelülettel, amely lehetővé teszi, hogy laptop nélkül egér nélkül dolgozzon. Kapacitásainál jelentősen meghaladja a Windows-on laptopokra telepített érintőpadokat, mivel gesztusvezérlésre tervezték. Az egér működését utánozó gombok hiánya a kezelőpadon. Alapértelmezés szerint a helyi menüt az érintőpanel jobb alsó sarkában való kattintással lehet meghívni. A görgetősáv beállításaiban ez a művelet bármely terület kettős érintésével helyettesíthető.
Miután elsajátította a gesztusvezérlést és beállította a kényelmes kombinációkat, a felhasználó billentyűzet és egér nélkül szövegrészleteket másolhatja és beillesztheti.
Billentyűzet Másolás
Azok a felhasználók, akiknek gyakran sok információval kell dolgozniuk a másoláshoz használt főbillentyűkkel. A MacOS-nak is vannak ilyen kombinációi, bár különböznek a többi operációs rendszerben használtól. Itt kapcsolódnak a Parancs módosító kulcshoz, és így néznek ki:
- Command + C - egy darab szöveg másolása a vágólapra.
- Parancs + V - egy részlet illesztése a vágólapra a dokumentumba.
Amint a képernyőképen látható, a gombok kissé közelebb helyezkednek el, mint a PC-billentyűzet Ctrl billentyűjével kombinálva. Azoknak a felhasználóknak, akiknek korábban gyakran kellett gyorsbillentyűket használniuk a Windows rendszerben, időre lesz szükségük ahhoz, hogy ujjaik hozzászokjanak a gombok eltérő elrendezéséhez.
Video utasítás
Az alábbiakban megnézheti az oktatóvideót, amelyben a fenti műveletek végrehajtása valós időben látható.
Képek másolása MacBook-on
A szöveg mellett néha szükség van az interneten található kép másolására egy dokumentumba. Ehhez használhatja a helyi menüt, vagy egyszerűen csak húzza át. Fontoljuk meg mindkét lehetőséget részletesebben.
Másolja a képet húzásával.
Az El Capitanban 2015-ben kezdődő MacOS verziók támogatják a Split View alkalmazást. Ennek segítségével két képernyő ablakai egymás mellett helyezhetők el egy képernyőn. Ezután csak a kívánt képet kell elkészíteni az egérrel a böngészőablakban, és átvinni szöveges dokumentumba. Az átadás idején a kép átlátszó miniatűrnek tűnik. A zöld „+” jel azt jelzi, hogy a képet másolni lehet, és csatolni lehet a dokumentumokhoz. A megtartott egérgomb elengedésével a szövegszerkesztő ablakban megkapjuk annak egy példányát.
Másolja a képet a helyi menüben
A második opció lehetővé teszi az osztott nézet mód használata nélkül, ami nem mindig kényelmes a kis átlós monitorokkal. Ebben az esetben a kiválasztott képre kattintunk, hogy felhívjuk a helyi menüt. Megtaláljuk a képernyőképen megjelölt elemet. Beillesztjük a dokumentumba egy billentyűkombináció segítségével vagy hasonló helyi menü meghívásával.
Fotók másolása az iPhone-ról a MacBook-on
Az Apple által létrehozott ökoszisztéma előnye a vállalat termékei közötti kölcsönhatásban rejlik. Ha van MacBook és iPhone aktív médiakönyvtárral vagy Photo Stream programmal, akkor nem kell gondolkodnia a fényképek átvitele között. Amint az okostelefon és a laptop egy Wi-Fi hálózat tartományába esik, a képek automatikusan szinkronizálódnak. Csak annyit kell tennie, hogy megnyitja a Photo alkalmazást a Mac számítógépen, és másolja a képeket a megfelelő helyre. Ha nincs vezeték nélküli hálózat vagy át kell másolnia fényképeit valakinek a Mac-jébe, használhatja az AirDrop funkciót:
- Kapcsolja be a Bluetooth-ot mindkét eszközön.
- Nyissa meg a Photos alkalmazást az iPhone készüléken, és válassza ki a másolni kívánt képeket.
- A „Megosztás” menüre kattintva a kiválasztási mutatókkal ellátott miniatűrök alatt láthatjuk a Mac-et, amely elérhető a Bluetooth lefedettség területén. Kattintson a laptop ikonra, és küldje el fényképeit.
Régebbi iPhone és MacBook modellek esetén, amelyek nem támogatják a közvetlen Bluetooth átvitelt, használhat kábelcsatlakozást. Ebben az esetben az okostelefonon meg kell erősítenie a számítógéphez való csatlakozás iránti vágyát és meg kell bíznia abban, hogy hozzáférjen a könyvtárhoz. Az eszközpárosítási folyamat sikeres befejezése után a Photo program automatikusan elindul, és felajánlja a képek importálását az iPhone készülékről.
Fájlok és mappák másolása a macOS-on
Amikor a saját merevlemezével dolgozik, a macOS mindig áthelyezi a fájlokat az egyik mappából a másikba. Feltételezzük, hogy a felhasználó így rendezi az adatokat, és nem kell másolatot készítenie. Más képet látunk, amikor egy flash meghajtót vagy más külső meghajtót csatlakoztatunk. Ha a csatlakoztatott eszközt az adatok tárolására szánták, a rendszer automatikusan létrehozza az átvitt fájl másolatát. Tekintettel az operációs rendszer ezen tulajdonságára, találjuk ki, hogyan lehet másolatot készíteni a MacBook merevlemezére:
- A macOS fájlművelet helyi menüje nem tartalmazza a Windows felhasználók számára ismert „Másolás” elemet. Itt két lehetőség közül választhat: használja a "Másolat" vagy "Másolás" parancsokat.
- Az első művelettel létrehozhat egy másolatot, annak pontos másolatát. Ugyanazon a mappában helyezkedik el, mint az eredeti, és "File - Copy" névvel rendelkezik. A következő lépés az, hogy a másolatot a kívánt helyre húzza a merevlemezen. Hasonlóképpen, ez a módszer mappákkal is működik. A másolat használatával a tartalmakkal ellátott mappák másolatait készítheti.
- A második művelet, a „Másolás”, aktiválja az operációs rendszer vágólapját. A végrehajtás után el kell lépnie a célmappába, és újra fel kell hívnia a helyi menüt. Válassza az "Objektum beszúrása" lehetőséget, ha a fájl másolatát új helyére kívánja helyezni.
Fájlok másolása billentyűparancs segítségével
A helyi menüt használó leírt másolási módszer nem csak a macOS esetén működik. Ugyanezt a műveletet végrehajthatjuk olyan billentyűparancsok segítségével is, amelyeket a szöveggel való munka során megtanultunk. Ezek szabványosak az Apple operációs rendszerek minden verziójára, és megkövetelik a "Parancs" gomb használatát:
- Miután megjelölte a fájlt a keresőben, tartsa lenyomva a módosító gombot és nyomja meg a "C" gombot.
- A célmappába megyünk, és ismét tartva a módosítót, a "V" gombbal illesszük be a másolt objektumot a pufferből.
Másolja a fájlokat húzással
A másolás egy másik lehetősége egér vagy görgetőpad használata gyorsbillentyűkkel kombinálva. Ezúttal egy másik hasznos módosítót - az Opció gombot - fogunk használni. Mac billentyűzeten a Parancs mellett található:
- Fogja meg az előző képernyőképen feltüntetett gombot, és mozgassa a fájlt a Finder ablakban a helyéről. Mozgassa oldalra úgy, hogy a „+” jel megjelenjen az ikon zöld körében.
- Ezután a fájlt át lehet vinni a rendeltetési mappa képére, vagy egyszerűen engedheti el. Az első esetben a célmappába másolja, a második esetben a jelenlegi mappába másolja. Ebben az esetben a „2” számot adják hozzá a meglévő fájlnévhez.
Hasznos gyorsbillentyűk
UNIX-szerű rendszerként a macOS nagyszámú gyorsbillentyût támogat. A MacBook megismerésekor sok felhasználó megszokja használni őket a folyamatban lévő műveletek felgyorsítására. Az alábbiakban felsoroljuk és leírjuk a kombinációkat, amelyek hasznosak lehetnek szöveggel vagy fájlokkal való munka során.
- Parancs + X. Analóg a Vágás funkcióhoz. Az összes, a macOS-ban használt szövegszerkesztőben működik. Egy szó vagy szövegblokk kivágásra kerül az aktuális töredékből, és az eredeti formázással átvihető a dokumentum bármely más helyére.
- Command + A. Jelölje ki a nyitott ablak tartalmát. Mind a szövegszerkesztőben, mind a Finderben működik. Ezzel kiválaszthatja az összes objektumot egy nyitott mappában, hogy később másolhassa egy új rendeltetési helyre.
- Command + D. Másolja a fájlt az aktuális mappába a helyi menü használata nélkül.
- Command + Z. Visszavonja az utoljára befejezett műveletet. Szövegszerkesztőben és fájlkezelőben működik. Például, ezzel megszakíthatja a másolat létrehozását az aktuális mappában, vagy visszatérhet a helyére a kivágott szövegrészlet.
Összefoglalva
Ebben a cikkben összegyűjtöttük és leírtuk a macOS felhasználók számára elérhető különféle másolási módszereket. Ezekkel felfedezheti a MacBook ismeretlen képességeit, és új, haladó szintű interakcióba léphet ezzel a meglepően kényelmes operációs rendszerrel.