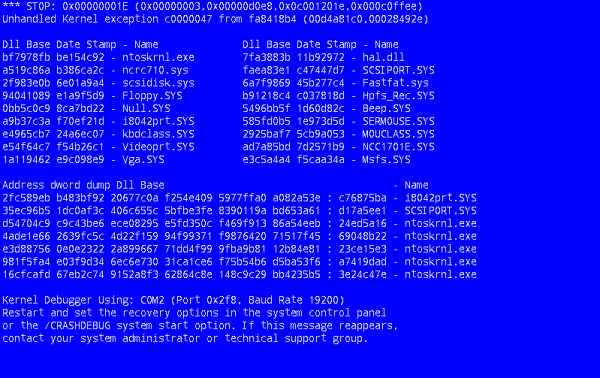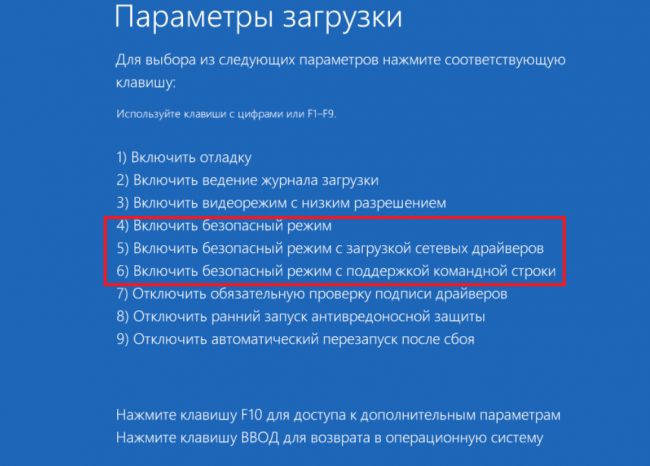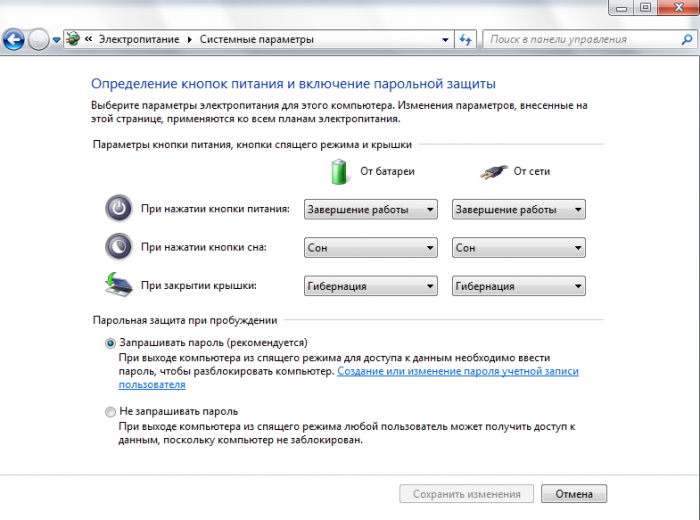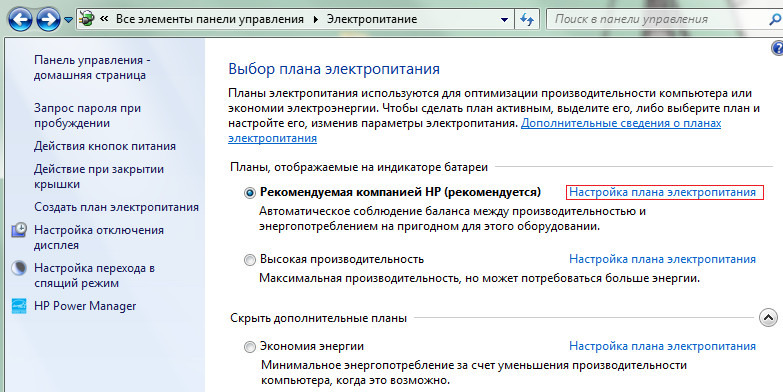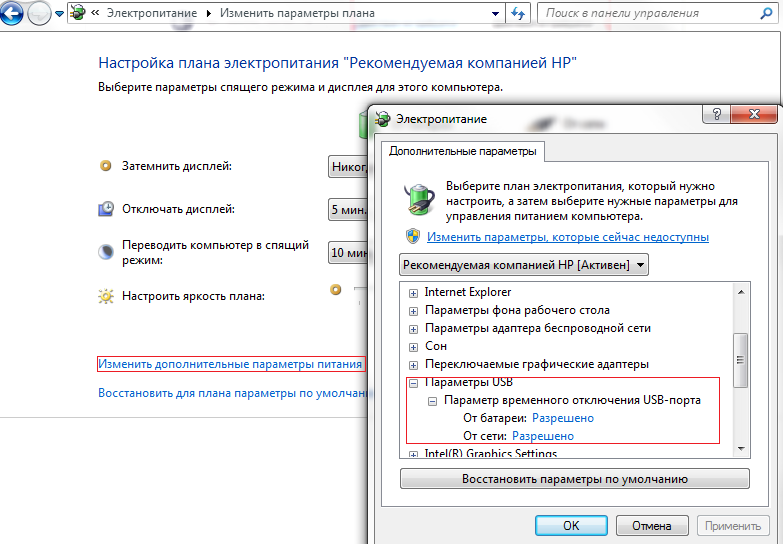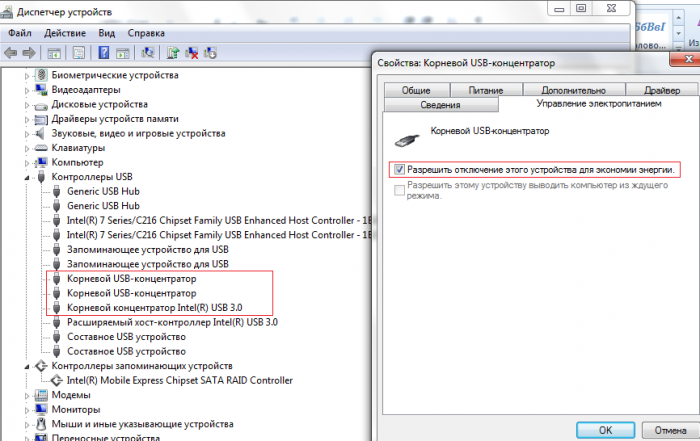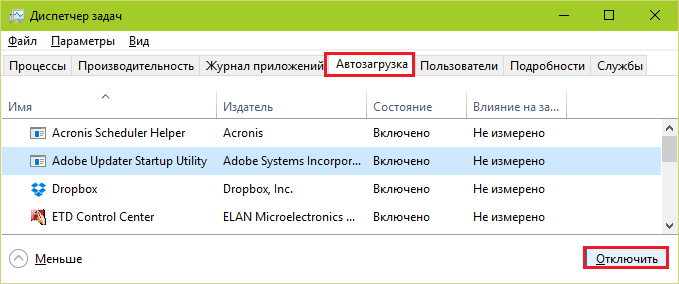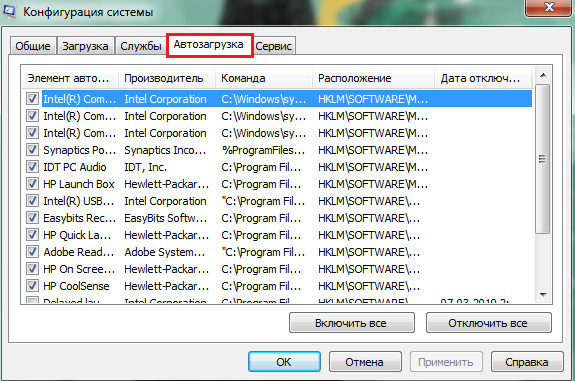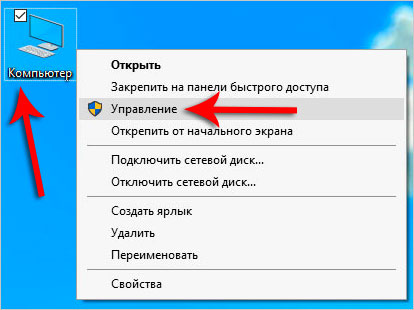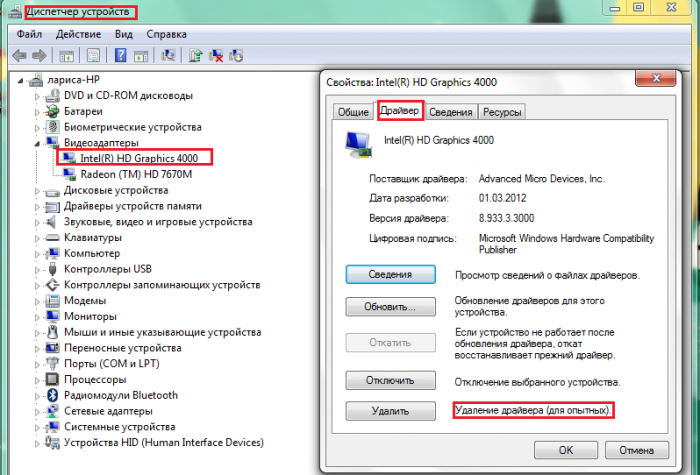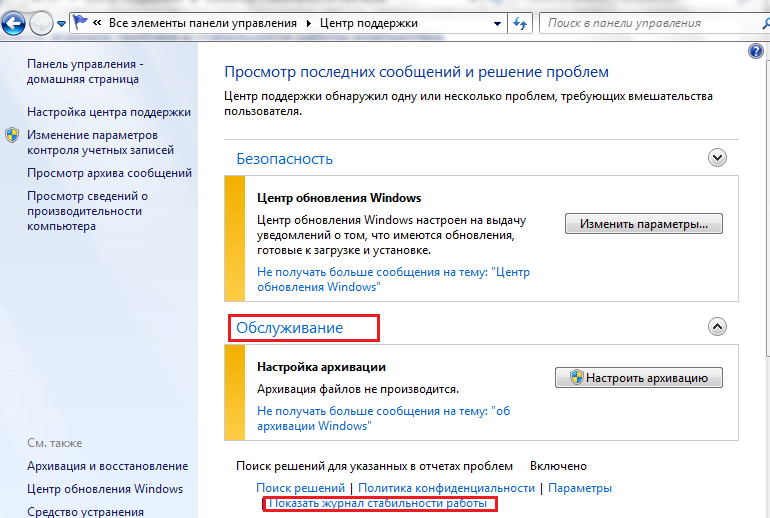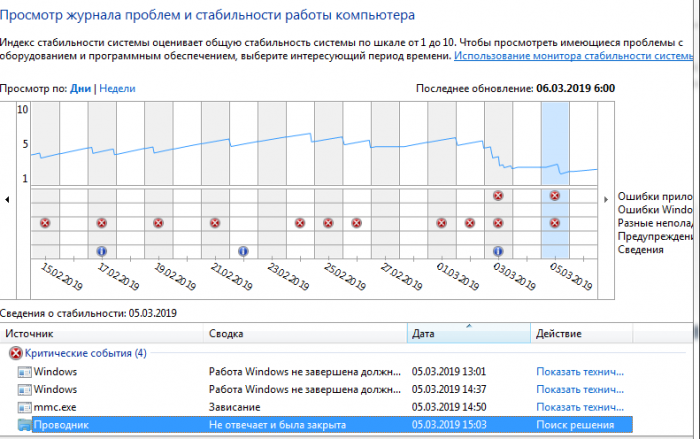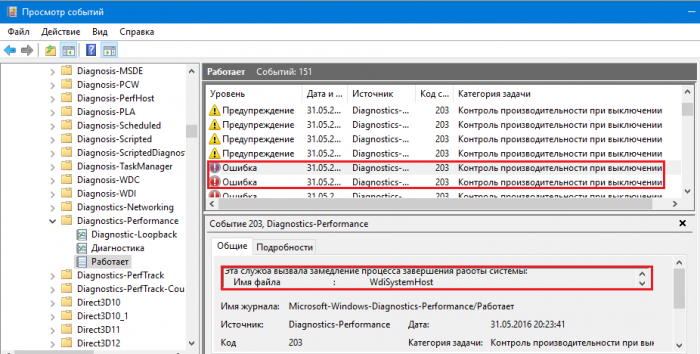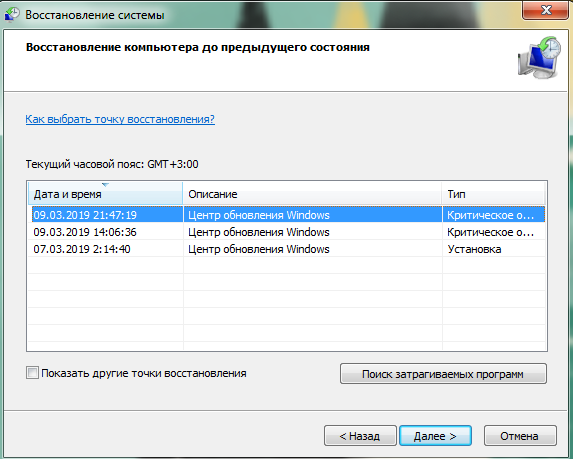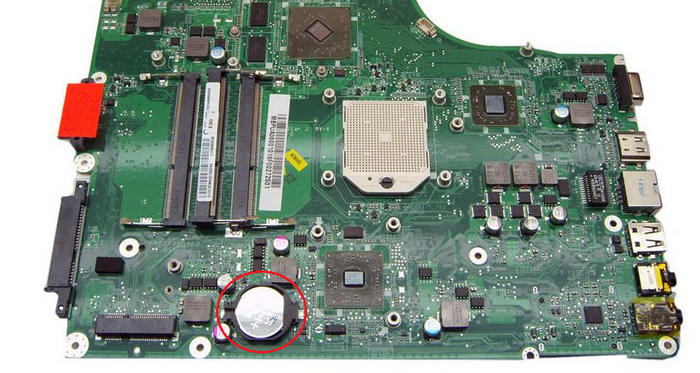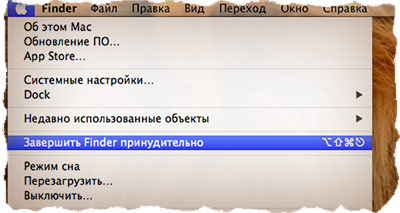A helyes leállítás fontos feltétele a számítógép zökkenőmentes működésének. És ha egy Windows mellszobra barátja hirtelen abbahagyta a megfelelő kikapcsolódást, akkor odafigyelnie kell rá, és kitalálnia, mi a helyzet. Nem szabad, hogy folyamatosan verjék a barátaikat a karjukba, csak azért, mert nincsenek sietve vágyaink teljesítéséhez. És pontosan ezt csináljuk, amikor kézzel kikapcsoljuk az energiát, és nem értjük, miért nem reagál a parancsunkra a laptop vagy a számítógép teljesen. Az esetek 90% -ában lehetséges az ok önálló diagnosztizálása és kiküszöbölése, anélkül, hogy kapcsolatba lépne a szervizközponttal.
Tünetek és okok
Az Asus, Lenovo vagy Hp modellekben az operációs rendszerekkel történő leállítás hibái: Windows-7, 8, 10, Windows-XP - több esetben is megjelennek.
- A Windows nem reagál a Start menü "Leállítás" / "Újraindítás" parancsára - nem hallja.
- Úgy tűnik, hogy a leállítási folyamat megkezdődik: a megfelelő parancsok után megjelenik a „Leállítás ...” felirat, és a rendszer lefagy ebben a szakaszban. A képernyő nem kialszik, a készülék nem kapcsol ki, a „Power” és a „wi-fi” jelzők világítanak.
- A munkamenet szokásos vége befejeződik - a képernyő üres lesz. De a ventilátor továbbra is működik, a gombok kigyulladnak, az energiaforrás nem kapcsol ki a bekapcsoló gomb megnyomásával vagy a laptop fedelének bezárásával.
A problémák okai a szoftverhibákban, az operációs rendszerek hibáiban, a illesztőprogram helytelen működésében, a BIOS-rendszer megsértésében és végül magának az eszköznek a meghibásodásában vezethetők be.
- Szoftver - a rendszermappák mellett telepített programok. Az új szoftver ütközhet az operációs rendszerrel, lelassíthatja és blokkolhatja annak működését. Az új szoftverek között lehetnek vírusprogramok: gyanús folyamatok jelennek meg a feladatkezelőben, a laptop lelassul, a víruskereső program lefagy a szkennelés során és leáll. A munkamenet befejezésének képtelensége az 1. típusban nyilvánul meg - a Windows nem hallja a parancsot, semmilyen módon nem reagál rá.
- Az operációs rendszer hibái - frissítéskor jelentkeznek, ami az új alkalmazások és a régi alkalmazások közötti ütközést okoz (az operációs rendszer Windows 10-re történő frissítésekor található meg). A munkamenet végén egyes alkalmazások és szolgáltatások továbbra is működnek - akkor a „Leállítás ...” végtelenségig megszólal a kék képernyőn. A harmadik esetben forgatókönyv léphet fel az alkalmazások között: a képernyő üres lesz, de a rendszer nem kapcsol ki, még akkor sem, ha lenyomva tartja a Bekapcsoló gombot, miközben leereszti a laptop fedelét.
- Az illesztőprogramok megakadályozhatják a számítógép leállását. Ilyen meglepetést gyakran frissített vagy újonnan telepített Intel termékek okoznak.
- BIOS rendszerhiba - ez az alapprogram az alaplapon található, és a számítógépet a hozzá csatlakoztatott összes eszközzel szabályozza. Tiszteletreméltó korú (több mint 5 év) laptopok esetén a BIOS tápellátása lemerülhet, a chip károsodhat. A BIOS meghibásodása abban nyilvánul meg, hogy a laptop nem tudja leválasztani az áramforrást, nem indítja újra és nem alszik.
- Hardverhibák - a merevlemez, az alaplap, a videokártya stb. Károsodása. Ilyen esetekben a munkavégzés végtelenségét további tünetek kísérik: a számítógép lekapcsol, amikor bekapcsolja, időnként megjelenik a halál kék képernyője (BSoD), és memóriahibákat észlel.
A szoftverhibákat önállóan kijavíthatják, szélsőséges esetekben otthon hívhatja a varázslót, de hardverproblémák esetén a laptopot / számítógépet a műhelybe kell vinni.
Próbaüzem biztonságos módban
Tehát a laptop nem tudja megfelelően elvégezni a munkát - a diagnosztikát azzal indítjuk el, hogy ellenőrizzük, hogy az operációs rendszer hibás-e. A laptopot biztonságos módban kell elindítania - csak a rendszermappák működnek benne, az alkalmazások és a vírusprogramok inaktívak.
A Windows 8-10 operációs rendszer biztonságos módba indul a következő sorrendben:
- a Start menüben válassza az "Újraindítás" parancsot;
- a parancs beírásával egyidőben nyomja meg a Shift billentyűt;
- után indítsa újra a laptopot “A műveletek kiválasztása” → “Diagnosztika” → “További paraméterek” → “Indítási paraméterek” jelenik meg a monitoron;
- A paraméterek listájából válassza az "Enable Safe Mode" parancsot.
A Windows 7, Vista belép biztonságos módba, ha a következő indítás előtt lenyomva tartja az F-8 gombot a billentyűzeten, majd a monitor menüjéből kiválasztja a "Biztonságos mód" parancsot. A kezdeti diagnosztikához a minimális operációs rendszer terhelést kell használni. Ha a szekció biztonságos módban nem fejeződik be, a rendszerfájlok, a merevlemez és más fontos hardvermodulok esetleges sérülése jele, ami szakmai beavatkozást igényel. De leggyakrabban a leállítás problémák nélkül megy végbe - ez azt jelenti, hogy az operációs rendszer rendben van, a felszerelés jól működik, varázsló nélkül is megteheti. Igaz, hogy meg kell vitatnia a normál módban futó szoftver diagnosztizálását.
A hibás működés okai
A laptop kikapcsolásával kapcsolatos problémák a következő szoftverösszetevőket okozzák:
- rosszindulatú programok, vírusok, amelyek blokkolják a munkamenet szokásos lezárását.
- tápfeszültség beállítások - ez a leggyakoribb hiba a laptopok kikapcsolásakor;
- a közelmúltban letöltött programok és illesztőprogramok / frissített verzióik, amelyek rosszul kompatibilisek az operációs rendszerrel - ez nem tudja teljesen leállítani munkájukat és kikapcsolni az áramellátást.
- nagyszámú alkalmazás fut a háttérben - sok időt igényel az adatok mentése és bezárása.
Mi a teendő, ha a laptop nem tudja leállni?
Az első lépés a számítógép beolvasása egy engedélyezett víruskeresővel. A programok olyan vírusokat futtathatnak, amelyek nem vírusok, és amelyeket nem szkennelnek be. A kéretlen alkalmazások észlelése és eltávolítása segít a rosszindulatú programok eltávolításában:
- Microsoft MRT.exe - a Windows-10 szoftverbe integrálva, letölthető a Windows-7.8-hoz.
- Az AdwCleaner hatékony és megfizethető malware-eltávolító eszköz.
- A Malwarebytes az egyik legnépszerűbb program a nem kívánt alkalmazások felismerésére.
A segédprogramok letölthetők a hivatalos webhelyekről, előnyeik az orosz nyelv a felületen, ami nagyban megkönnyíti a használatot.
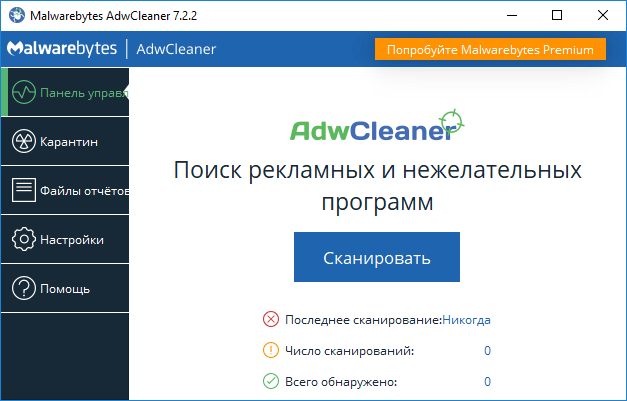
Az AdwCleaner egy népszerű eszköz a számítógép keresésére és megtisztítására a rosszindulatú programoktól
Állítsa be az energiaellátási lehetőségeket
A tápfeszültség-beállítások problémái leggyakrabban zavarják a számítógép normál leállását. A beállítások módosításához ellenőriznie kell a bekapcsológombok működését és az USB-eszköz illesztőprogramjainak működését.
- A Vezérlőpulton a "Tápellátás" részben a bal oldali menüben található a "Bekapcsológombok művelete" - és a beállítások oldalára lépünk. Itt ellenőriznie kell, hogy a „Nincs szükség műveletre” és a „Kikapcsolja a képernyőt” gombok nem kerülnek kiválasztásra a gombokhoz. A helyes beállítások a „Leállítás”, „Alvás”, „Hibernálás” parancsok.
- A gombok helyes helyzetének beállítása után ellenőrizzük az eredményt, amikor a számítógép leáll. Ha a probléma továbbra is fennáll, térjen vissza az "Energiagazdálkodási lehetőségek" szakaszhoz, és lépjen az "Energiagazdálkodási terv konfigurálása" oldalra az aktív elem közelében. (Az ábrán - ez a „HP által ajánlott” elem).
- Az energiatakarékossági terv megváltoztatására szolgáló oldalra lépve válassza a „Változtatás ext. paraméterek. " A megnyíló ablakban kattintson az „USB-beállítások” sorra, és engedélyezze az USB-port ideiglenes lekapcsolását.
Valószínű, hogy az USB-eszköz, miután automatikusan átvált a mentési módra, összeomlik és megzavarja a leállást. Ezért csak erőszakkal kell letiltani. Ezt más módon is megteheti - a Vezérlőpult „Eszközkezelő” szakaszán:
- Az általános felszereltségi listában megtaláljuk az "USB vezérlők" sort, és megnyitjuk.
- A vezérlők listájából válassza az USB Root Hubs lehetőséget.
- Ha jobb egérgombbal kattintasz mindegyikre, lépünk a "Tulajdonságok" oldalra.
- A "Tulajdonságok" alatt kattintson az "Energiagazdálkodás" fülre.
- Törölje a jelölést / jelölje be az elem melletti jelölőnégyzetet, amely lehetővé teszi a felszerelés kikapcsolását és a művelet rögzítését az "Ok" paranccsal.
Ha ezek a manipulációk nem oldják meg a leállási problémákat, akkor meg kell keresni az okot a szoftverben, amely automatikusan elindul.
Programok és szolgáltatások, amelyek megakadályozzák a számítógép leállását
A Windows automatikus frissítése eredményeként az operációs rendszerrel nem kompatibilis programok jelenhetnek meg a számítógépen. A munkamenet elején automatikusan betöltődnek. Leállításkor a rendszer szekvenciálisan bezárja az összes aktív folyamatot, de néhányuk nem válaszol a Windows parancsaira, továbbra is működik, és nem engedi, hogy a készülék kikapcsoljon. A számítógép ilyen alkalmazásokkal való tesztelése egyszerű - az összes telepített szoftver a Startup mappában található. Windows-8, 10 esetén ez a lap a Feladatkezelőben található. Mappák nyitási útvonala: “Start” → “Minden alkalmazás” → “Utility-Windows” → “Indítás”.
Egyszerűbb módszer az indulási vállalkozásokhoz való hozzáféréshez:
- Tartsa nyomva egy ideig két gombot: WIN + R;
- A "Futtatás" oszlopba írja be: shell: startup;
- Befejezés: Ok.
A Windows 7 és XP operációs rendszerek „Indítópályáinak” eléréséhez a keresési mezőbe írja be a megfelelő segédprogram nevét - Msconfig (Rendszerkonfiguráció), amelyben a kívánt lap megnyílik. Mappák nyitási útvonala: “Start” → “Vezérlőpult” → “Felügyeleti eszközök” → “Rendszerkonfiguráció” → “Indítás”.
A hitelesítési módszer lényege: egymás után egymás után leválasztják az indító mappából származó szoftvert, majd ellenőrzik a laptop normál leállását.
A programok ellenőrzése után újra kell telepítenie az illesztőprogramokat, ügyelni kell az Intel termékekre:
- Intel felügyeleti motor interfész (Intel ME) - a rajongók működéséért; szabályozza az energiatakarékos módot, az "alváshoz" való átállást stb.
- Intel Rapid Storage Technology - a merevlemez-meghajtók teljesítményének optimalizálására szolgáló segédprogram.
Megjegyezzük, hogy ezeknek a programoknak a nem megfelelő működése gyakran megnehezíti a számítógép kikapcsolását, ezért probléma esetén ajánlott újratelepíteni az Intel ME-t, és az Intel RST biztonságosan eltávolítható az egy merevlemez-meghajtóval felszerelt számítógépről.
Az illesztőprogramok újratelepítésének folyamata
- Kattintson a jobb gombbal a Start menü „Computer” mappájára, és nyissa meg a „Management” részt.
- Válassza az „Eszközkezelő” fület.
- Az illesztőprogramok listájából válassza ki az újratelepíteni kívánt szoftvert.
- Kattintson a jobb gombbal rá, és válassza a megnyíló menü „Tulajdonságok” menüpontját.
- A lehetséges műveletek listájában kattintson a "Törlés" parancsra, erősítse meg a törlést.
- Indítsa újra a számítógépet, töltse le az új illesztőprogramot és telepítse.
Az alkalmazáskonfliktus kiküszöbölése
Ha az indítási nyilvántartás tisztítása és az illesztőprogramok újratelepítése még mindig nem eredményezte a kiküszöbölést, akkor meg kell vizsgálnia az operációs rendszer stabilitását és azonosítania kell az ütköző alkalmazásokat. Ehhez a Windows rendelkezik egy speciális szolgáltatással, amelynek működését a System Stability Monitor tükrözi. A stabilitási figyelő megnyitása Windows-7 rendszeren: “Start” → “Vezérlőpult” → “Támogatási központ” → “Karbantartás” → “A stabilitási napló megjelenítése”. A Windows későbbi verzióiban, a Vezérlőpulton, a "Rendszer és biztonság" szakaszba lépnek, majd a "Karbantartás" lapon jelenítik meg a naplót.
Egy bizonyos idő elteltével megjelenik a rendszer stabilitási figyelője, ahonnan információkat kapunk a konfliktusfolyamatokról és azok időpontjáról. A felső rész grafikonon mutatja a rendszer stabilitását 0 és 10 pont között. A grafikon csökkentésének helyein - a hibát okozó kritikus események:
- Az alkalmazás összeomlik.
- Operációs rendszer összeomlik.
- Egyéb hibák.
- Figyelmeztetés.
- Információ a Windows működésének változásairól.
Ha rákattint a kritikus esemény bekövetkezésének dátumára, a grafikon alatt megjelenik egy táblázat, amely tartalmazza az összes hiba elemzését és elemzését.
Tehát a fenti táblázatban azt látjuk, hogy 2019.05.03. A 13:01 és 15:03 közötti időszakban 4 kritikus esemény, köztük az alkalmazáshibák, azonnal bekövetkezett a számítógépen a leállításhoz kapcsolódóan. A grafikon tetején levő stabilitásértékelés az átlagos értékektől (körülbelül 5 pont) 1-2 pontra esett. Miután rákattintott a „Megoldás keresése” elemre a hibaüzenettel szemben, a probléma megoldásához követnie kell az ajánlásokat.
Mi a teendő, ha a hibaelhárító nem észlel semmit
Időnként a rendszer nem kínál konkrét megoldásokat, és nem jelzi a hiba forrását, akkor a keresést az eseménynapló megnyitásával folytatják. Információkat gyűjt az összes számítógépes hibáról.
A hibaleírást a hiba okának feltüntetése kíséri: ütköző alkalmazás, szolgáltatás, illesztőprogram stb. A napló megnyitásának útja: “Vezérlőpult” → “Felügyeleti eszközök →“ Eseménynapló ”→“ Alkalmazás- és szolgáltatásnaplók ”→“ Microsoft ”→“ Windows ”→“ Diagnosztikai teljesítmény ”→“ Működik ”.
A laptop kikapcsolásával kapcsolatos problémák felkutatásához 200 vagy annál nagyobb eseménykódokat választunk „Performance Control on Shutdown” névvel. Miután felfedezte a hiba forrását, meg kell szabadulnia tőle. Távolítsa el az alkalmazást a „Indítópályákból”, vagy törölje azt teljesen, tiltsa le az ütköző szolgáltatást (ha a rendszer működése szempontjából nem kritikus), telepítse újra az illesztőprogramot, vagy tiltsa le a hozzá kapcsolódó hardvert.
Visszalépés a gyártási verzióra
A munkamenet lezárása gyakran az alkalmazások telepítése vagy frissítése után fordul elő. A működési zavarok akkor javíthatók, ha visszatérnek a verzióra, amikor nem voltak problémák. A Windows-7 a Vezérlőpulton keresztül elindítja a "Rendszer-visszaállítás" segédprogramot → "Visszaállítás" → "Rendszer-visszaállítás indítása". Későbbi verziókban - a Windows + R billentyűkön és az rsrtui parancs mezőbe történő bevezetésén keresztül.
A visszagörgetési pont kiválasztásakor megvizsgálják, hogy a számítógép változásai miért voltak kritikusak, és visszaállítják a korábbi, problémamentes verziót. Ha a számítógép nem indul újra a normál működés során, akkor a rendszereket visszakapcsolják biztonságos módba, amelyben a szekciók szokásos módon befejeződnek.
A leállítás helyett a számítógép újraindul: mit kell tennie
Ez a probléma leggyakrabban az NVidia grafikus kártya illesztőprogramjának helytelen működése miatt merül fel. Telepítse újra.
- Töltse le az új Nvidia illesztőprogramot a hivatalos webhelyről.
- Távolítsa el a régi programot és a hardvert az Eszközkezelőből.
- Kapcsolja ki a számítógépet, és nézze meg, hogy véget ért a munkamenet: ha a számítógép leállítása után nem indul újra, az azt jelenti, hogy a tettes megtalálható.
- Az eszköz bekapcsolásakor megkezdjük az új videokártya-illesztőprogram telepítését.
Egy másik hiba a helytelen tápkonfigurációs beállítások. Javítás céljából bekerülnek a rendszerleíró adatbázis szerkesztőjébe:
Win + K → regedit → HKEY_CURENT_USER / Szoftver / Microsoft / Windows / СurentVersion / WinLogon / Explorer.
Miután erre a címre megy, módosítania kell a CleanShuddown paramétert - alapértelmezés szerint értéke „0” - vagyis úgy van beállítva, hogy automatikusan újrainduljon kritikus körülmények között. Ha "1" -re állítja a paramétert, a rendszer nem indul újra, hanem várja meg, amíg az ütköző alkalmazás befejeződik. Akkor el kell mennie a következő címre:
HKEY_ LOKAL_MACHINE / SZOFTVER / Microsoft / Windows NT / СurentVersion / WinLogon,
keresse meg a PowerdownAfterShuddown paramétert, és rendelje hozzá az „1” értéket - így a számítógép leállítása után a számítógép áramellátása automatikusan kikapcsol.
Leállítás Hang
A „Leállítás” szakaszban történő lógásnak számos oka lehet. Fontolja meg a legvalószínűbbet.
- A számítógép BIOS-ja a fejlett energiagazdálkodásra van konfigurálva - ez ütközéshez vezet a rendszer megfelelő programjainak megfelelő beállításaival. A probléma megoldásához törölheti a speciális vezérlést a számítógép beállításain. Útvonal: “Számítógép” → “Tulajdonságok” → “Eszközök” → “Rendszereszközök” → “Speciális energiagazdálkodási támogatás” → “Beállítások”. A fülön ki kell jelölnie az „APM 1.0 üzemmód kényszerítése” és az „Az energiaállapot lekérdezésének letiltása” elemeket, majd indítsa újra az eszközt.
- A fagyasztás problémáját úgy lehet megoldani, hogy a leállítás előtt megnöveli a készenléti módot. A HKEY_CURRENT_USER \ Vezérlőpult \ Asztal rendszerleíró adatbázisában létrejön a ShutDownWaitTime paraméter. Ha ez már létezik, akkor az alapértelmezett érték 1000 ms - ezt az időt 5000 ms-ra kell növelni. A helyes kitöltéshez további időre van szükség a Microsoft TCP / IP protokoll összetevőinek.
- Előfordul, hogy probléma merül fel a sérült fájllal a hangbeállításokban. Aztán egyszerűen törli: Vezérlőpult → „Hang” → „Kilépés a Windows rendszerből →„ Név ”→„ Nem ”parancs.
A fagyás további okait és azok kiküszöbölését fentebb már leírtuk.
Alternatív módok a számítógép leállítására
Vegyünk fontolóra alternatív módszereket:
- A rendszerfájlok károsodása függetlenül észlelhető az exe programmal, amely beolvassa és visszaállítja a rendszermappákat. Indítását az sfc / scannow parancssori rendszergazda végzi.
- A Windows-10 problémákat a Microsoft MediaCreationTool segédprogram oldja meg, amely letölthető és futtatható a „Frissítse ezt a számítógépet most. A frissítés körülbelül egy órán keresztül tart, az összes működő mappa és beállítás a helyén marad. Ez a program csak az operációs rendszer mappáival oldja meg a problémákat.
- A tapasztalt felhasználók megpróbálhatják visszaállítani a BIOS-t - ki kell nyitnia az alaplapot, és le kell kapcsolnia a programot azáltal, hogy eltávolítja a CMOS tápegységet az aljzatból. Ezt akkor kell megtenni, amikor az eszközt teljesen lekapcsolják az összes áramforrásról. Egy idő után visszaadjuk az akkumulátort - a BIOS újra be van állítva, ellenőrizzük, hogy ez mennyiben befolyásolja a munka sikeres befejezését.
- Részben a befejezési problémát úgy oldja meg, hogy létrehoz egy parancsikont a leállításra. A hely értékét választja: shuddown.exe.-s - t -00.
- Egy MacBook-ban egy felfüggesztett alkalmazás megakadályozhatja a leállást. Ebben az esetben a Command + Q billentyűparancs segít, amely kivétel nélkül bezár minden programot e modellek rendszerén. Ha a gomb megnyomása nem segít, akkor az "OS kényszerítése" opciót kell használnia, amely elérhető az OS X rendszereken és célja az "egyszerű lefagyások" kiküszöbölése - amikor a rendszer nem működik, de az egér még mindig hallgat.
Egy adott hangjelzésnél, amikor a gombok nem működnek, az egér nem mozog, a számítógép nem hallgat parancsokat, a helyzet 10 másodpercig tartva lenyomva marad. bekapcsoló gombok. Ezt addig kell tartani, amíg a képernyő kiürül.
Kemény leállítás
Nem kívánatos a számítógépet kikapcsolni, de ha kifejezetten összeomlik, akkor ez lesz az egyetlen módja annak, hogy kiszabaduljon a szûrésbõl. Először meg kell próbálnia kikapcsolni a laptopot, hosszú ideig tartva tartva a bekapcsoló gombot.Ha ez az intézkedés nem segít, húzza ki a vezetéket, és vegye ki az akkumulátort a készülékből. Az energiatakarékos rendszer végül kikapcsol. Előfordulhat azonban, hogy problémákat okoz az újraindítás: a rendszer csak biztonságos módban kapcsolhat be. Ha a szokásos letöltés nem lehetséges, akkor biztonságos módban vissza kell lépnie a működő verzióra. Néhány új adat sajnos elveszik, de a számítógép megszabadul a kellemetlen problémától.
A kemény leállítás ismételt megismétlése továbbra sem kívánatos:
- Azok az fájlok és programok, amelyek tovább működtek ebben az időben, megsérülnek - a következő indításkor nem feltétlenül nyílik meg kritikus hibák miatt, és lelassíthatják az összes munkát.
- A rendszerleíró adatbázisban szereplő adatok megsértése letilthatja az operációs rendszert, és arra kényszerítheti a teljes rendszer újratelepítését.
- A fej hirtelen megállása a még mindig forgó tárcsa felületén károsítja a merevlemezt, és új problémákat okoz a készülék működésében. Eleinte észrevehetetlen, ha a sérült helyeket jelenleg nem veszi figyelembe a számítógép. De a végén a sérülés teljesen működni fog - a számítógép nem kapcsol be, és az összes értékes információt tartalmazó lemezt el kell dobni, és egy újra kell cserélni.
A videó számos hatékony módszert kínál a számítógép megfelelő leállításához: