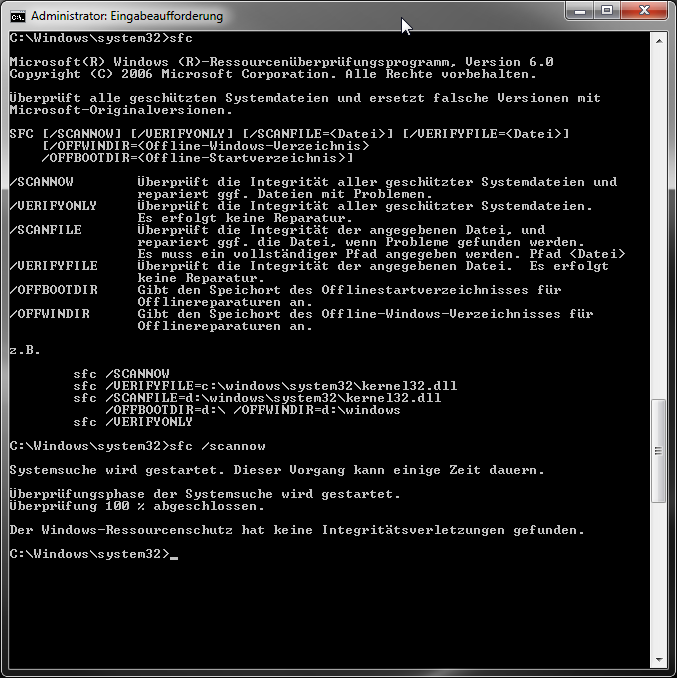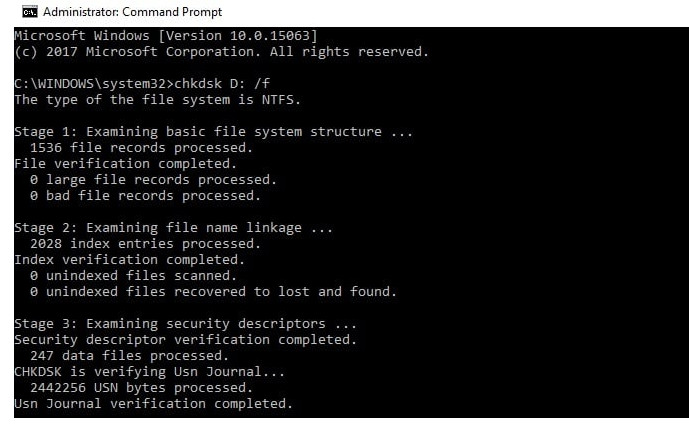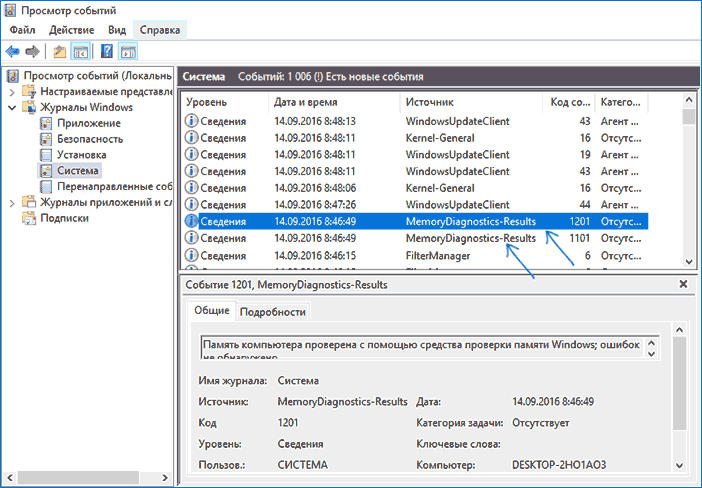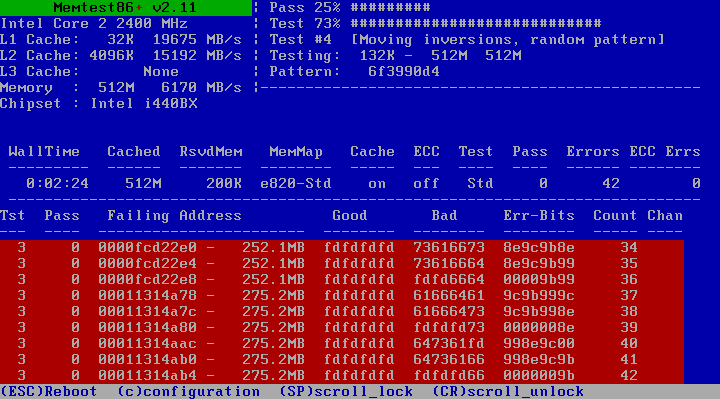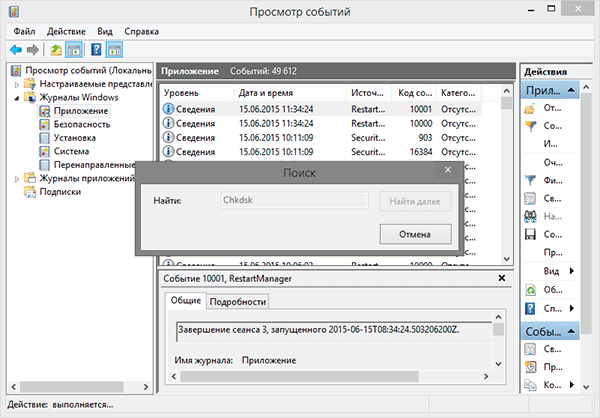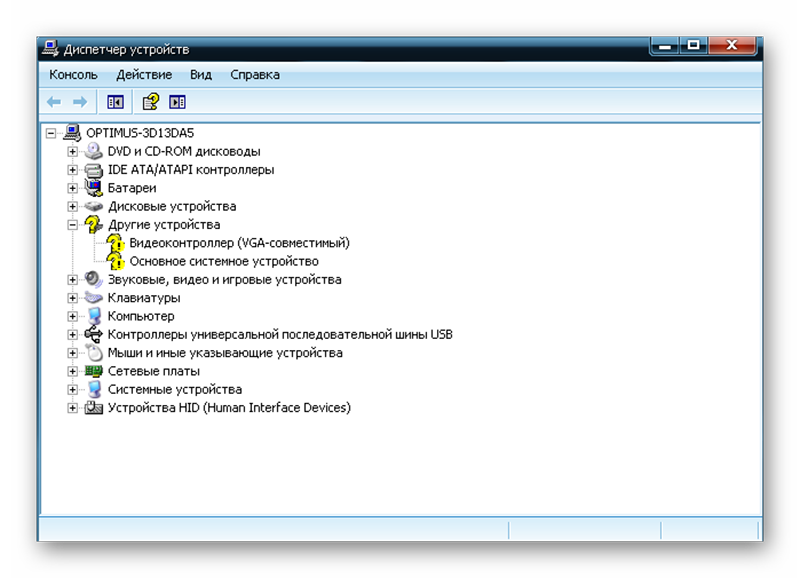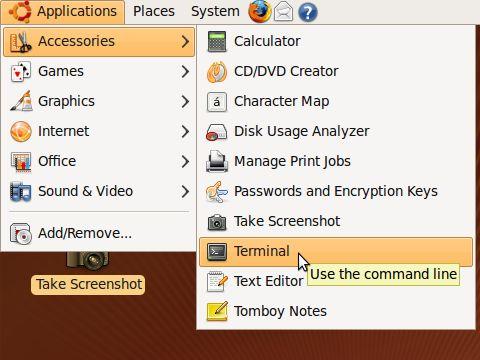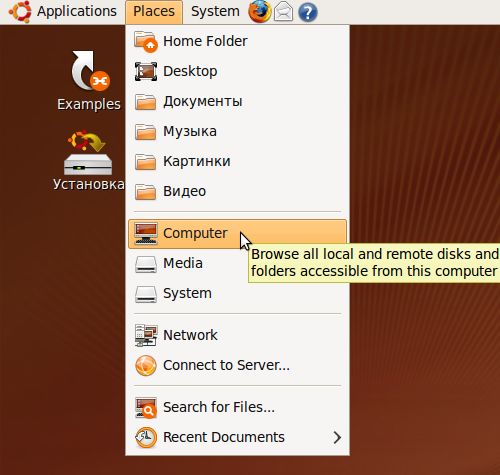A laptop egy kifinomult technika, amely megfelelő használatot és gondozást igényel. A szabályok betartása mellett a gép hirtelen meghibásodhat. Ezért a felhasználóknak tudniuk kell, hogyan kell függetlenül ellenőrizni a laptop működőképességét működési hiba esetén.
Az ellenőrzés szükségessége
A havonta legalább egyszer otthon ellenőriznie kell a laptop állapotát. Ön függetlenül:
- tesztelje a RAM működését;
- meghatározza a merevlemez funkcionalitását;
- eszközök diagnosztizálása;
- észleli a szoftver- vagy rendszerhibákat.
Rendszereszközök ellenőrzése
Tesztelheti a rendszer, annak alkatrészei, a telepített eszközök teljesítményét mind a beépített programok segítségével, mind pedig egymástól függetlenül telepítve.
Windows Vista 7 és 8
A Windows 7 és 8 operációs rendszerben egy segédprogram van előre telepítve, amellyel meghatározhatja a rendszer működési hibáit. Ehhez a következőkre van szüksége:
- a Start menüben írja be a parancsot a keresési sorba: sfc / scannow;
- nyomja meg az Enter billentyűt;
- RMB hívás tulajdonságai és válassza a "Futtatás rendszergazdaként" lehetőséget;
- a megnyíló ablakban megjelenik a diagnosztikai folyamat;
- Ne zárja be az ablakot, amíg a segédprogram el nem készül;
- A teszt befejezése után megjelenik egy rendszerüzenet, amely jelzi az eredményeket.
Windows 8 és 10
A hibaelhárítási segédprogram elindítása előtt a Windows 8 és 10 felhasználói futtatniuk kell a DISM rendszert:
- írja be a parancssort: DISM.exe / Online / Cleanup-image / Restorehealth;
- nyomja meg az Enter billentyűt;
- várja meg, amíg a parancs befejeződik.
Ezután futtassa a segédprogramot a hibaelhárításhoz:
- a parancssorba írja be: sfc / scannow;
- nyomja meg az Enter billentyűt;
- RMB hívás tulajdonságai és válassza a "Futtatás rendszergazdaként" lehetőséget;
- ha a rendszer jelszót kér, írja be és kattintson az "Engedélyezés" gombra;
- a megjelenő ablakban megjelenik a szkennelés előrehaladása;
- Ne zárja be az ablakot, amíg a segédprogram el nem készül;
- a teszt befejezése után a rendszer eredményüzeneteket jelenít meg;
- Ha az eredmények nem jelennek meg, a CBS.Log folyóiratban tájékozódhat.
Univerzális módon
Van egy módszer, amely lehetővé teszi a diagnosztizálást, függetlenül a Windows verziójától. Az ellenőrzéshez szüksége van:
- Jelentkezzen be a Sajátgépbe
- válasszon ki egy lemezt az ellenőrzéshez, és adja meg annak tulajdonságait;
- a megjelenő ablakban nyissa meg a „Szolgáltatás” fület, majd kattintson a „Végrehajtás” elemre;
- jelölje be az üres cellák négyzeteit és kattintson a "Futtatás" gombra;
- a megjelenő ablakban kattintson a "szkennelési ütemterv" elemre, és válassza a "A következő indításkor" lehetőséget;
- indítsa újra a gépet;
- az ellenőrzés automatikusan elindul indításkor;
- A diagnózis befejezése után a rendszer eredményeket hoz.
A laptop hibás működésének lehetséges okai
A laptop hibája lehet szoftver, hardver vagy vegyes. Az első esetben problémák vannak a rendszerrel, a rendszerfájlokkal, a programokkal, a második esetben - magával a hardverrel, a harmadikban - mindkettővel. Lehetséges működési hibák:
- Rendszeresen megjelennek a rendszerhibákat és vírusokat tartalmazó felbukkanó ablakok;
- helytelenül telepített illesztőprogramok;
- sérült fájlok;
- a merevlemez sérült;
- RAM nem megfelelő;
- sérült BGA chipek;
- a képernyő törött;
- a tápegységek nem működnek.
A véletlen hozzáférésű memória diagnosztikája és a hibák azonosítása
A RAM diagnosztizálása az előre telepített segédprogrammal vagy a Free memtest86 + programmal végezhető el.
1. módszer
eljárás:
- Kétféle módon találhat egy segédprogram elindítását: a Start menüben vagy egy név beírásával a keresősávba.
- Ugorunk a "Start" menübe, válasszuk a "Rendszer és biztonság", az "Adminisztráció" menüpontot, kattintsunk a "Memória diagnosztika" elemre.
- Helyezze a „Windows memória-ellenőrző” kifejezést a keresőmotorba, válassza ki a találatot.
- A megjelenő ablakban válassza ki a kívánt lehetőséget a szkennelés elindításához, kattintson az OK gombra.
- A rendszer indítása után a RAM modul automatikusan tesztelésre kerül.
- A teszt alatt az F1 megnyomásával megváltoztathatja a diagnosztikai paramétereket.
- Három paraméter módosítható: az ellenőrzés típusa, a gyorsítótár használata vagy sem, a teszt átadásainak száma.
- A teszt végén a laptopnak automatikusan újra kell indulnia, és indítás után meg kell jelenítenie a diagnosztikai eredményt.
- Ha a teszt eredménye nem jelenik meg, akkor megtekintheti a "Windows naplók" részben a "Rendszer" részben.
2. módszer
Ellenőrizheti a RAM-ot az ingyenes memtest86 + program letöltésével a hivatalos webhelyről. A letöltés után létre kell hoznia egy flash vagy CD képet. Ezután a segédprogramot úgy futtathatja, hogy kibontja az adatokat a képről vagy közvetlenül elindítja azokat a BIOS-on. A teszt során a képernyőn megjelenik:
- feldolgozási információk;
- a RAM modul maximális lehetséges sebessége és hangereje;
- RAM visszajelzés;
- lapkakészlet-adatok.
Ha a folyamat végén nincs hiba, akkor a Pass oszlop értéke 1 lesz, és értesítés jelenik meg, amely jelzi, hogy az ellenőrzés befejeződött és hogy nincsenek hibák. Ha hibákat talál, piros képernyő jelenik meg a képernyőn a problémás helyekről és címekről.
Ha hibát észlel, akkor megpróbálhatja saját maga visszaállítani a modulokat működési állapotba. Ehhez kapcsolja ki a laptopot, távolítsa el a memóriacsíkokat és óvatosan tisztítsa meg az érintkezőket radírral. Ezután alaposan fújja át a sztrippelő helyeket, és tegye vissza a modulokat a helyére.
A gép bekapcsolása után újra elvégezheti a tesztet. Ha az ismételt diagnosztika után a hibák eltűnnek, akkor a meghibásodás oka az eldugult érintkezőkben volt. Ha a hibák továbbra is fennállnak, akkor az alaplap moduljai, csatlakozói vagy alkatrészei hibásan működhetnek. Ebben az esetben a pontos diagnosztizáláshoz el kell vinnie a laptopot egy szervizbe vagy kereskedőbe.
Merevlemez diagnosztika és hibakeresés
Az összes merevlemez-meghibásodást két csoportra osztják: fizikai és logikai. Az első a lemez testének sérülését, a második a fájlrendszer károsodását foglalja magában. A merevlemez állapotát beépített segédprogramokkal vagy telepített programokkal ellenőrizheti.
Vizsgálja át az "Intézőt":
- a diagnosztika futtatásához meg kell lépnie a "Sajátgép" -re;
- ha az RMB-re kattintva felhívja a „Tulajdonságok” elemet, lépjen a „Szolgáltatás” fülre;
- kattintson a „Futtatás teszt” gombra;
- jelölje be a megjelenő ablak négyzetét, majd kattintson a „Futtatás” gombra;
- a diagnózis befejezése után megjelenik a sikeres ellenőrzésről szóló értesítés, valamint a folyamat során talált hibák.
Diagnosztika a chkdsk segédprogrammal:
- A Start menü keresősávjában írja be a chkdsk parancsot: / f gombbal.
- A chkdsk után megjelenik az ellenőrző szakasz.
- Ezután a szükséges paramétereket jelöljük meg:
- 1.2.1. - végezzen ellenőrzést és automatikusan javítsa ki a hibákat;
- 1.2.1. - jelenítse meg a fájlok teljes nevét és elérési útját;
- 1.2.2. - találjon rossz ágazatokat, és automatikusan javítsa ki őket;
- 1.2.3. X - ellenőrzés előtt tiltsa le a hangerőt;
- 1.2.4. - ne ellenőrizze szigorúan az index elemeit;
- 1.2.5. C - ne ellenőrizze a mappákban lévő hurkokat.
- Futtassa a parancsot rendszergazdaként a megjelenő ablakban.
- A diagnózis befejezése után értesítés jelenik meg az elvégzett munkáról.
- Ha a párbeszédpanel nem jelenik meg, a teszt eredménye a naplókban tekinthető meg: Windows naplók / alkalmazás / keresés, írja be a Chkdsk parancsot.
Ellenőrzés harmadik féltől származó programok segítségével:
- A Victoria a legjobb program a merevlemez diagnosztizálásához és a hibák javításához.
- A HDD Regenerator egy hatékony program, amely felméri a HDD állapotát és megoldja a problémákat.
- A TestDisk egy meghajtó-tesztelési program, amely felismeri a rossz ágazatokat és kijavítja a hibákat.
- Hitachi Drive Fitness Test - egy univerzális program, amelyet valamennyi meghajtó diagnosztizálására terveztek, és amely képes a problémák megtalálására és kijavítására.
- A Seagate Seatools for Windows egy olyan segédprogram, amely javíthatja a problémákat és az összeomlásokat, összeférhetetlen hardvert és illesztőprogram hibákat találhat.
Laptop eszköz diagnosztika
Hogyan lehet diagnosztizálni a laptop eszközöket? Nagyon egyszerű. Elegendő az Eszközkezelő használata. Az "eszközkezelőben" kétféle módon érhető el:
- A Start menü keresősávjába írja be az mmc devmgmt.msc parancsot, és nyomja meg az Enter billentyűt.
- Kövesse az alábbi utat: Start / Vezérlőpult / Eszközkezelő.
A megjelenő ablakban meg kell néznie az összes fülön a sárga és a piros ikon jelenlétét. Ha ilyen ikont talál, akkor a hibákat maga javíthatja ki, vagy segítségért fordulhat a szervizközponthoz.
Az Ubuntu disztribúció segítségével tesztelheti az eszközök állapotát. A működéshez létre kell hoznia egy képet a programról a lemezen, majd töltse le, anélkül, hogy a számítógépre telepítené. A letöltés befejezése után ki kell választania a nyelvet és el kell indítania az Ubuntu alkalmazást.
Az eszközdiagnosztika elindításához a következő módon kell járnia: Alkalmazások / Kiegészítők / Terminál.
Az USB-hez csatlakoztatott eszközök megjelenítéséhez a megjelenő ablakban be kell írnia az Isusb parancsot és az Ispci parancsot a PCI buszra. Ha az összes eszköz megjelenik, akkor valószínű, hogy az összes megfelelően működik.
Adat-hozzáférési diagnosztika
A diagnosztikához az Ubuntu segédprogramot kell használnia. A teszt megkezdése előtt be kell írnia a disztribúciós képet a lemezre. Ezután töltse le a programot a lemezről anélkül, hogy a laptopra telepítené. Ezután a megnyíló ablakban be kell írnia a Helyeket, és válassza a Számítógép lehetőséget.
Megjelenik egy ablak a merevlemezen található összes partícióval. A mappákkal való munka elvétől nem különbözik az Intézőben végzett munka. Itt átmásolhatja vagy átviheti a szükséges információkat egy másik szakaszba vagy mappába, vagy egy flash meghajtóra.