A legújabb Canon vagy Epson nyomtatók fájlokat tudnak kinyomtatni, amikor letöltik őket, nem csak számítógépről, hanem okostelefonról is. Ez a funkció nagyon kényelmes, és gyorsabb átfutási időket eredményez.
Felsorolás a WI-Fi szerint és a modul használata (android)
Ez a legegyszerűbb és legolcsóbb módszer a telefonról nyomtatóra történő nyomtatáshoz, de csak akkor, ha mindkét eszköz meglehetősen új, és lehetővé teszi a Wi-Fi-vel való csatlakozást. Fájl nyomtatásához az eszközöknek képesnek kell lenniük egymás felismerésére. Ezután átviszik a fájlt az eszköz címére, és kinyomtatják.
A nyomtató Wi-Fi-hez történő csatlakoztatásához csatlakoztassa azt, várjon meg, amíg a rendszer betöltődik, és nyomja meg a vezérlőpulton a WPS gombot. Általában ezt követően meg kell nyomnia ugyanazt a gombot az útválasztón, vagy aktiválnia kell a „Wi-Fi Protected Setup” opciót a vezérlőpulton. A gyorsabb kapcsolat érdekében beírhat egy PIN-kódot az útválasztó kezelőpaneljén. A kód olvasható a matricaon, amely általában az eszköz alján található.
Általános szabály, hogy a nyomtatót vezeték nélküli hálózathoz lehet csatlakoztatni a WPS (Wi-Fi Protected Setup) protokollon keresztül. A lényeg az, hogy ezt a szolgáltatást maga az útválasztón indítsa el:
- Futtassa az útválasztó beállításait.
- Válassza a Vezeték nélküli fület.
- Kattintson a WPS szakaszra.
- Kapcsolja be a WPS protokollt.
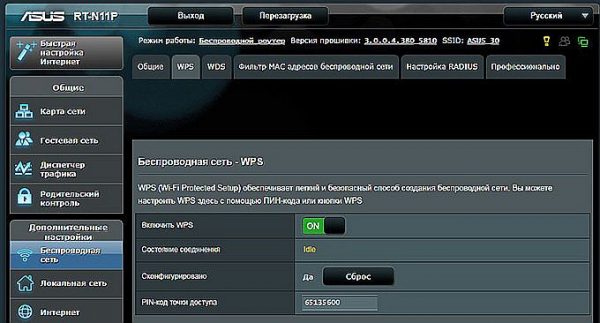
A nyomtató csatlakoztatása vezeték nélküli hálózathoz
Figyelem! Ha a nyomtató felső paneljén nincs külön gomb, kövesse az utasításokat. Általában a kapcsolat létesítését WPS technológia nélkül az előlapon lévő speciális képernyőn keresztül végzik.
Ha a nyomtató nem működik vezeték nélküli hálózaton keresztül, de az okostelefon csatlakozik a Wi-Fi-hez, akkor a kívánt fájlt is be lehet szerezni. Android-telefonokon a menüben van egy Nyomtatás fül. Futtassa a "Letöltési modul" funkciót. Ezt követően megnyílik a Play Market, amely felsorolja a gyártó által elérhető modulokat. A vállalat megjelenik a menüben, és a modul be van töltve. Ezután a felhasználó letölti a fényképeket, megjelöli a kívánt fotókat és megnyomja a Nyomtatás lehetőséget. A nyomtató megkapja és kinyomtatja a fényképet.

WiFi nyomtatás
Fotó nyomtatása a felhőn keresztül
A legújabb okostelefonok (a Cloud Print Ready matricaval) nemcsak csatlakozhatnak az internethez, hanem minden felhőportálon is aktiválhatók. A regisztráció után bármilyen formátumban kinyomtathat fájlokat az Androidról, számítógép nélkül. Lehetőség van egy fénykép nyomtatására egy telefonról egy nyomtatóval, ha nincs ilyen lehetőség, de akkor egy számítógép segítségére van szüksége.
Ha a nyomtató nem támogatja a Wi-Fi-t, akkor számítógépen keresztül csatlakoztathatja azt a felhőnyomtató szolgáltatáshoz. Szüksége van egy Google Chrome böngészőre és egy személyes fiókra.
- Lépjen a PC beállításaira.
- Keresse meg a nyomtatók részt.
- Adjon hozzá egy eszközt a számítógépre történő nyomtatáshoz.
- Indítsa el a Google Chrome böngészőt.
- Gépelje be a chrome: // eszközöket.
- Nyomja meg az Enter billentyűt.
- Az Általános nyomtatók lapon kattintson a Nyomtatók hozzáadása elemre.
- A „Regisztrált nyomtatók” lapon keresse meg a készüléket.
- Kattintson a Nyomtató hozzáadása elemre.
A következő konfigurációra az Android operációs rendszer alatt kerül sor, le kell töltenie az alkalmazást a modulra:
- A virtuális nyomtató megkönnyíti a dokumentumok vagy fényképek nyomtatóra küldését, a fiókok és a nyomtatóeszközök kombinálását.
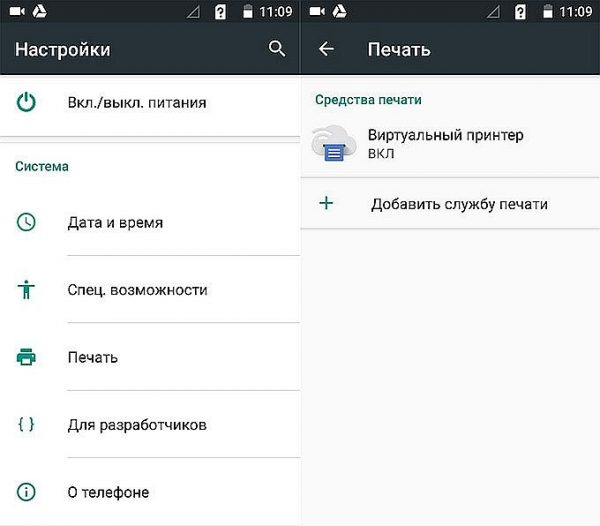
A virtuális nyomtató szolgáltatás csatlakoztatása
- A Cloud Print hasonló az előző modulhoz, de további lehetőségekkel is rendelkezik.Más forrásokkal működhet: például a Facebook-on, SMS-ben, telefonokban, képernyőképeken.
- A Print Share nyomtathat dokumentumokat, naptárakat, weboldalakat és névjegyeket is.
- Dropbox - felhőtárolás, amelyhez először létre kell hoznia egy fiókot a PC-jén, töltse le a programot, írja be a modulra, és mentse a szükséges fájlokat. Akkor láthatja őket a számítógépen, és onnan nyomtathat.
IPhone vagy iPad esetén csak a Dropbox használható.
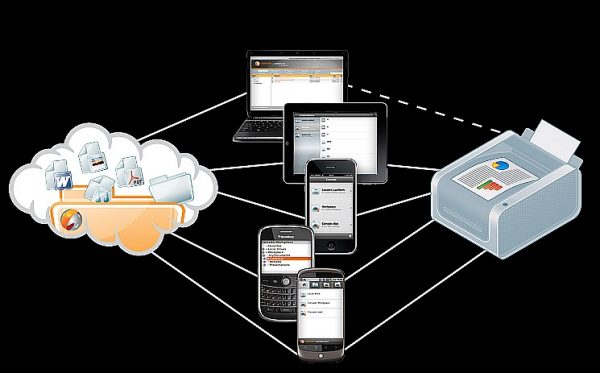
Nyomtatás egy eszközről felhőszolgáltatás használatával
A felhő technológia lehetővé teszi nyomtatott fájlok küldését bárhonnan, hozzáféréssel az elektronikus postafiókhoz. Ha a készülék nem támogatja a felhő technológiáját, telepítheti a nyomtató vagy az MFP gyártója által kifejlesztett segédprogramot. Ezután a folyamatot külön felületen hajtják végre.
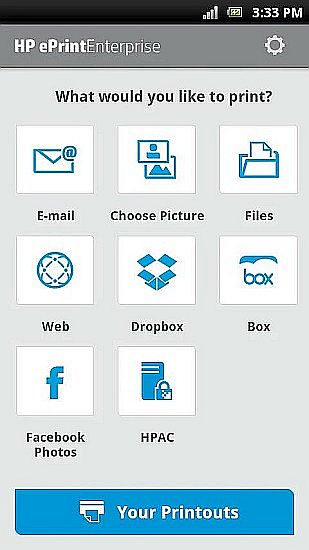
HP ePrint segédprogram
A nyomtató gyártóinak programjainak használatakor a készüléket és a nyomtatót ugyanarra a hozzáférési pontra kell csatlakoztatni.
Listázás mini USB-n keresztül Androidon
A nyomtatókészülék és a készülék csatlakoztatható közvetlenül mini-USB segítségével. A nyomtatónak USB Host kimenettel kell rendelkeznie. Telepítenie kell az illesztőprogramot az eszközre. Letöltheti a Google Marketről, például a program telepítésekor a nyomtató azonosítja a telefont egyszerű csatlakoztatott eszközként.
Ezenkívül szükség lehet egy OTG-kábelre. A telefon csatlakoztatva van a nyomtatóhoz, benne van az alkalmazásban, és megjelölte a kívánt elemet a beállításokban. Az alkalmazás hozzáférést biztosít a modul memóriájában lévő fájlokhoz.
Fotók nyomtatása az Apple segítségével
Fájlok nyomtatása akkor érhető el, ha a modul csatlakozni tud az Internet hálózathoz vagy a Wi-Fi-hez. Az IOS telefonon le kell töltenie az alkalmazást:
- Apple airPrint - a leghíresebb program, amely kiküszöböli a vezetékeket, ami jelentősen leegyszerűsíti a folyamatot; lehetővé teszi egy fénykép következtetését egy számjegyről médiumra néhány érintéssel. Ezt a beállítást a nyomtatónak támogatnia kell (legújabb modellek).
- A Handy Print számos funkcióval rendelkezik, sok eszközzel működik.
- A Printer Pro más alkalmazásokon keresztül is képes nyomtatni. Válassza az "Open in ..." lehetőséget, és kattintson például a Dropbox-ra.
PC nyomtatás
Lehetséges módok:
- Használja a modult USB flash meghajtóként, vagyis csatlakoztassa a számítógéphez, és nyomtasson képeket a telefonról a nyomtatóra.
- A memóriakártyát eltávolíthatja, behelyezheti a kártyaolvasóba, és csatlakoztathatja a számítógéphez.
- A fájlt a program segítségével el lehet küldeni a közösségi hálózatra. Ezután ugyanazt a fiókot lépik be a számítógépre, letölti a fájlt és kinyomtatja.
Szöveges dokumentum nyomtatása
Ha ki kell nyomtatnia a Google hivatalos Dokumentumok alkalmazásában beírt szöveges fájlt, tegye a következőket:
- Nyissa meg a fájlt.
- A jobb felső sarokban kattintson a megjelenő menüre.
- Válassza a Hozzáférés és exportálás részt.
- Kattintson a Nyomtatás gombra.
- Adja meg a Google virtuális nyomtatót.
- Kattintson a Nyomtatás gombra.
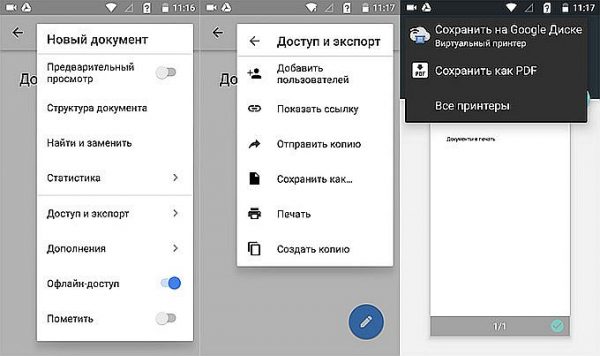
Nyomtatás a Google Dokumentumokon keresztül
Hasonló algoritmust hajtunk végre, ha weblapot akar nyomtatni egy böngészőben. Itt a legkényelmesebb a Google Chrome beállításainak használata:
- Nyissa meg a weboldalt.
- Kattintson a legördülő menüre.
- Válassza a Megosztás lehetőséget.
- Kattintson a Nyomtatás ikonra.
- Válasszon virtuális nyomtatót.
- Kattintson a Nyomtatás gombra.
Ha fájlt kell kinyomtatnia a modulról, használhatja a nyomtatóeszközök gyártói által kifejlesztett modern alkalmazásokat. Ide tartoznak az Epson iPrint és a HP ePrint Enterprise, amelyek Wi-Fi-n keresztül automatikusan csatlakoznak az eszközökhöz, akár e-mailben is nyomtatnak.



