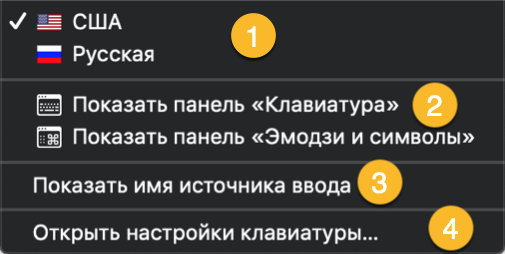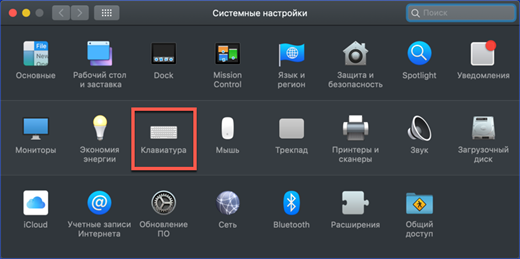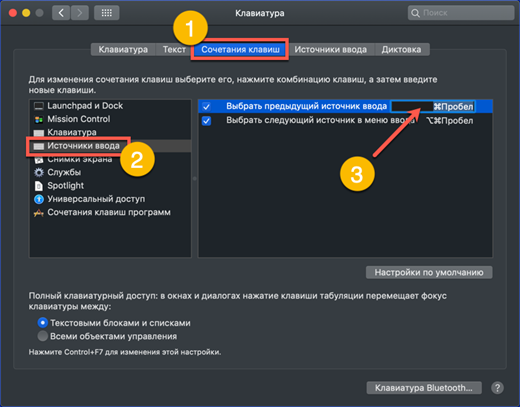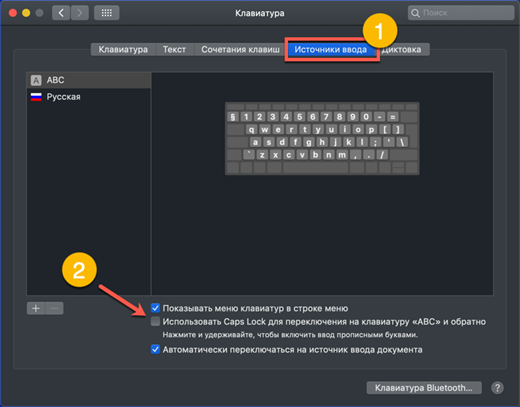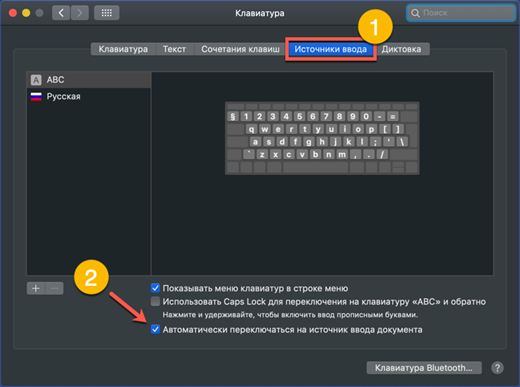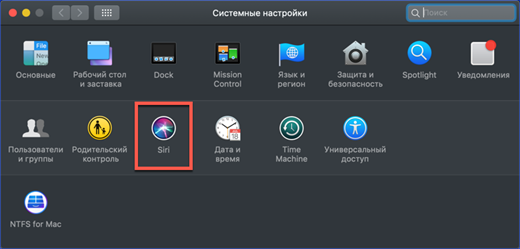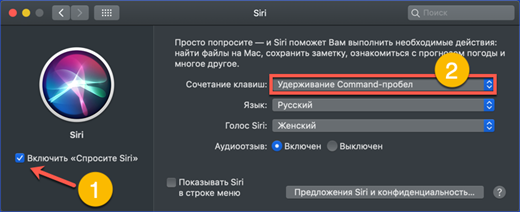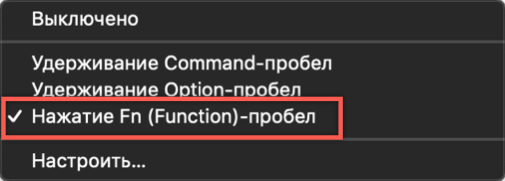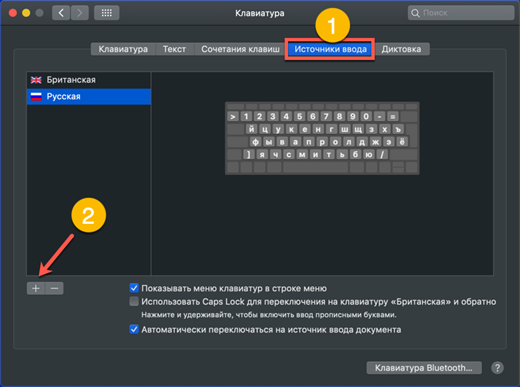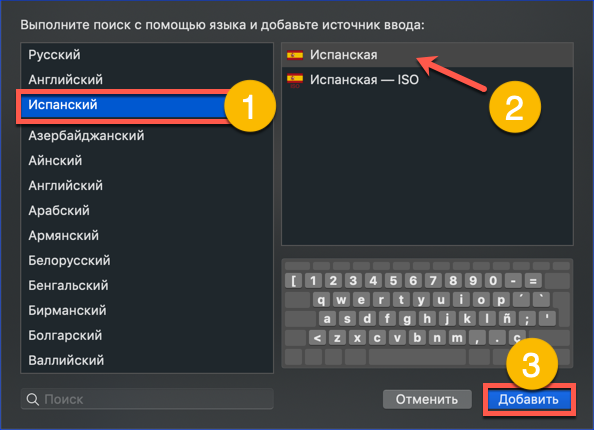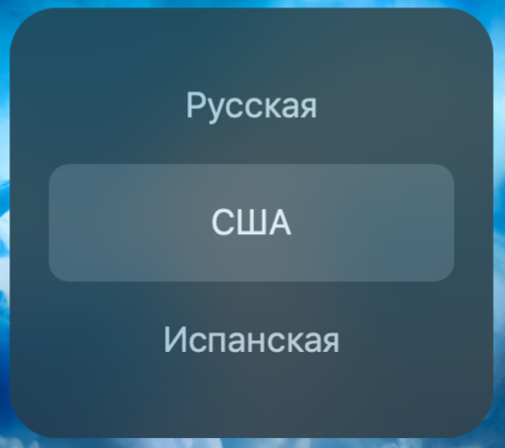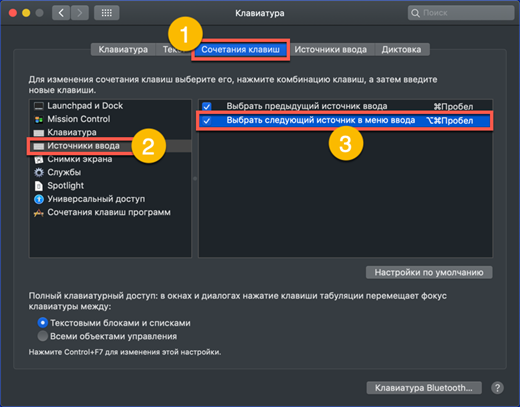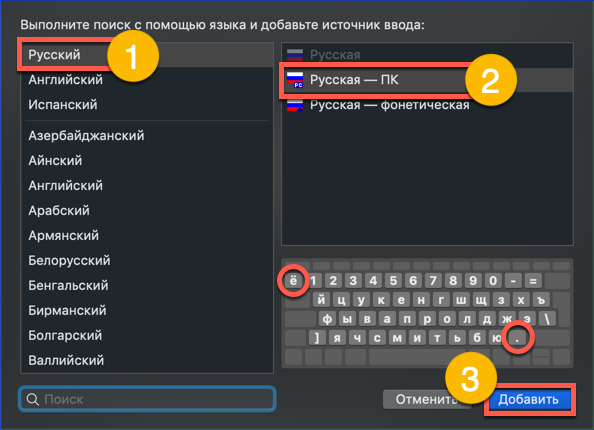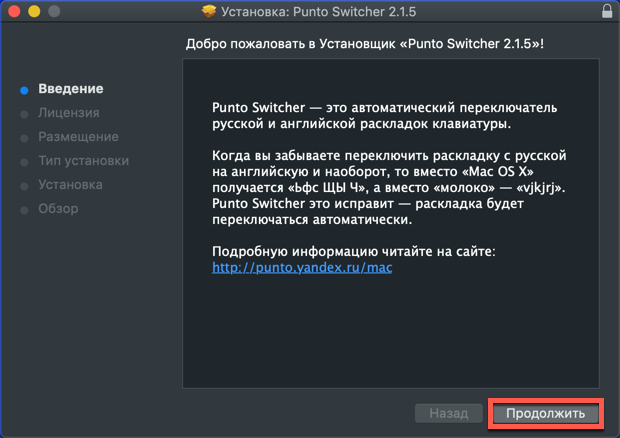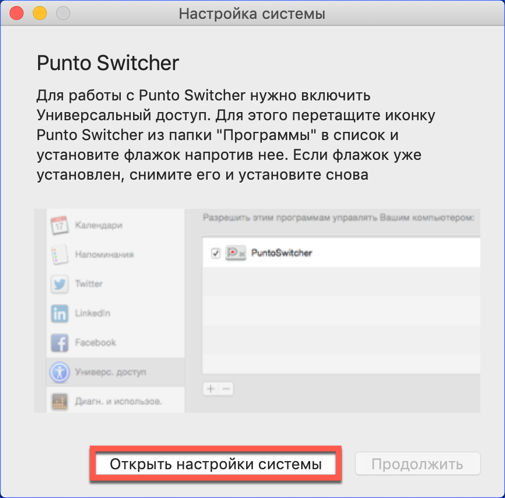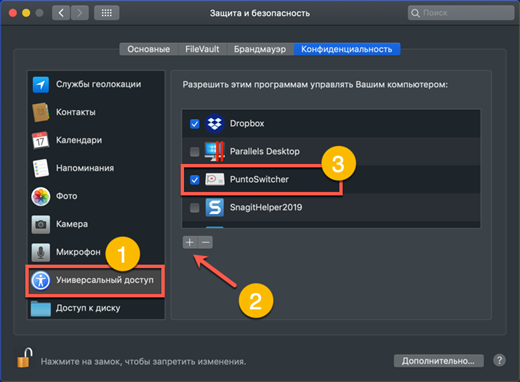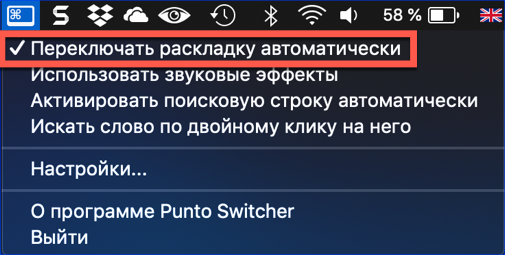- כיצד להפעיל שפה ב- macOS
- החלף פריסה מסרגל התפריט
- מיתוג מקשי קיצור
- שנה את שילוב המקשים החמים
- הוראות וידיאו
- השתמש במנעול כובעים כדי לשנות פריסה
- השפה לא עוברת פעם ראשונה, מה לעשות
- הוספת חבילת שפה נוספת
- כיצד להחליף פריסה עם שלוש שפות מותקנות
- החלפת הפריסה הרוסית של אפל בפריסת מחשב
- באמצעות Switcher Punto כדי להחליף מקורות קלט
- לסיכום
בעלי מחשבי אפל צריכים להסתגל לסגנון שונה של אינטראקציה עם מערכת ההפעלה. התנהגות החלונות והמיקום של פריטי התפריט שונה מהרגיל עבור משתמשי Windows. המקלדת כוללת קבוצה אחרת של מקשי בקרה, ובהתאם, סדר השילובים המוכר משתנה. היום נסקור את הגדרות הפריסה המסופקות למחשבי אפל ונבין כיצד לשנות את שפת הקלט ב- MacBook.
כיצד להפעיל שפה ב- macOS
כשאתה מפעיל לראשונה Mac חדש, המערכת קובעת את המיקום הגאוגרפי ועל בסיסה מציעה לבחור שפת ממשק. אנגלית, כבינלאומית, מותקנת כברירת מחדל. הנוכחות של שתי חבילות שפה מאפשרת לך להתחיל מייד. אתה יכול לשנות את שפת הקלט משורת התפריטים העליונה או באמצעות קיצורי מקשים. להלן נשקול את שתי האפשרויות הללו ביתר פירוט.
החלף פריסה מסרגל התפריט
הצד הימני של שורת התפריטים macOS בחלקו העליון של המסך ממלא תפקיד דומה לאזור מגש המערכת ב- Windows. הוא מציג מידע מערכת על השעה, התאריך, חיבור הרשת ומערך המקלדת הדרוש לנו.
שפת הקלט הנוכחית מסומנת על ידי דגל ארץ המיקום. המקלדת הבינלאומית, עם פריסת QWERTY האנגלית הרגילה, מסומנת כברירת מחדל על ידי האות "A". מטעמי נוחות ניתן להחליף אותו בדגל של מדינה דוברת אנגלית. לחיצה על סמל הפריסה מציגה את התפריט המוקפץ המוצג במסך המסך המכיל ארבעה חלקים:
- החלפת שפת הקלט, השפה הנוכחית מסומנת בתקתק;
- תצוגה של מקלדת על המסך או לוח של קבוצת סמלים ותווי Unicode נוספים;
- הדגשת הפריסה הנוכחית, לצד הדגל בשורת התפריטים יופיע השם המצוין בפסקה הראשונה;
- פרק ההגדרות של מערכת ההפעלה האחראי להקצאת הגדרות המקלדת.
על ידי קריאה לתפריט זה, תוכלו להשתמש בקטע הראשון כדי לשנות את שפת הקלט מאנגלית לרוסית ולהיפך.
מיתוג מקשי קיצור
השימוש בקיצורי מקשים הוא דרך מהירה ונוחה יותר להחלפת פריסות. אפשרות זו משמשת לרוב המשתמשים. בכל מחשבי מק עם MacOS Sierra או גרסה חדשה יותר של מערכת ההפעלה המותקנת, שילוב המקשים Control + Spase משמש להחלפת שפת הקלט. במסך המסך הם מסומנים באדום. בגירסאות קודמות של macOS לפני שנת 2016 נעשה שימוש בלחצן הפקודה במקום בקרה.
לאחר בדיקת שני השילובים הסטנדרטיים הללו במקלדת, אנו קובעים איזו אפשרות משמשת במחשב שלנו.
שנה את שילוב המקשים החמים
השינוי בשילובי המקלדות הסטנדרטיים שתוארו לעיל נגרם בגלל הופעתו של עוזר הקולי של סירי ב- macOS. לשיחתו המהירה, מהנדסי קופרטינו שמרו על שילוב Command + Space במערכת. כאן כוח ההרגל נכנס לתמונה.מישהו יסכים עם קיצור המקשים שהציע אפל, ומישהו ירצה להחזיר הכל כמו שהיה לפני כן. אם אתה שייך לקטגוריה השנייה של המשתמשים, אנו עוברים לקטע הגדרות המקלדת. לשם כך, אתה יכול להשתמש בפריט התפריט בשורה העליונה שתואר קודם או לפתוח את הגדרות המערכת הכלליות:
- בחר את החלק המצוין במסך המסך עם מסגרת.
- לאחר שפתחנו את הגדרות המקלדת, בתפריט העליון של החלון אנו בוחרים בכרטיסייה המוצגת על ידי המספר "1". בצד שמאל אנו מוצאים את הסעיף "מקורות קלט". בחלק הימני של החלון, בחרו בפריט האחראי לשינוי מקור הקלט. בלחיצה על האזור המצוין על ידי החץ, אנו מפעילים חלון עם שילוב מקלדת. צילום המסך מראה כיצד לשנות את שילוב המערכת הרגיל לזה שמשמש בעבר ב- macOS.
הוראות וידיאו
אתה יכול לראות כיצד מבצעים את הפעולות המתוארות לשינוי קיצורי מקשים בסרטון הדרכה קצר.
השתמש במנעול כובעים כדי לשנות פריסה
מערכת ההפעלה macOS מספקת אפשרות נוספת לשנות פריסה. עבור חלק זה אולי נראה אפילו נוח יותר מהשיטות הסטנדרטיות שנדונו לעיל.
בהגדרות המקלדת, עבור לסעיף "מקורות קלט". החץ מציין את פריט התפריט שמפעיל את המתג על ידי לחיצה על מקש Caps Lock. על ידי סימון התיבה, אתה יכול לבחור את השפה הרצויה באמצעות כפתור אחד.
מעבר לתווים גדולים לא הולך לשום מקום. לחיצה אחת על מקש אחת תשנה את הפריסה ולחיצה והחזקה מאפשרת לאפשר קלט באותיות גדולות. עבודות באותיות גדולות, כרגיל, יסומנו על ידי אש המחוון הירוק המובנה בלחצן Caps Lock.
השפה לא עוברת פעם ראשונה, מה לעשות
לאחר שינוי הפריסה בהגדרות, משתמשים מסוימים נתקלים בבעיה. המקשים משויכים מחדש לנוחים, והמיתוג לא תמיד עובד בפעם הראשונה. זה קורה בגלל קונפליקט של קיצורי מקשים ומתוקן בקלות.
בטל את התנגשות השילובים בהגדרות
כדי להימנע מחזרות וקונפליקטים פוטנציאליים בעת שימוש בקיצורי מקשים, מפתחי macOS סיפקו מערכת התראות. בעזרתו תוכלו למצוא בקלות את השילוב הבעייתי ולבצע את ההתאמות הנדרשות להגדרות.
- בעת ציון קיצור הדרך למקלדת שישמש ב- Mac לשינוי הפריסה, שימו לב לנוכחות סימני קריאה המוצגים על ידי המספר "2". לפיכך, המערכת מאפשרת לך לדעת כי שילוב זה כבר נמצא בשימוש. בחלק השמאלי של החלון, חלקי הבעיות מסומנים כך, ובימין - שילובים חוזרים ונשנים. עליך לקבוע תצורה של שילוב שאינו כפול עבור יישום מערכת אחר.
- מקור נוסף לבעיות יכול להיות זיהוי אוטומטי של השפה המשמשת במסמך. אם מתרחשים עיכובים או אזעקות שווא במהלך המשמרת, עבור להגדרות המקלדת. בכרטיסייה "מקורות קלט", הסר את סימן הביקורת המצוין על ידי החץ.
שנה את הפרמטרים של השיחה Siri
כידוע, בשנת 2016 נכללה סירי בהפצת ה- macOS. בהגדרות ברירת המחדל, אתה יכול להחזיק את מקשי הפקודה והחלל כדי להתקשר במהירות לעוזר הקולי. במילים אחרות, נעשה שימוש בקיצור מקשים הדומה לזה המסורתי לשינוי הפריסה. אם אינך נמנה על מעריציו של העוזר הקולי, אתה יכול להשבית אותו לחלוטין או לשנות את ההגדרות כדי להסיר את הקונפליקט בעת החלפת שפות קלט.
- אנו נכנסים להגדרות המערכת ומוצאים את קטע Siri, המצוין בתמונת המסך.
- המתג המסומן במספר "1" מאפשר לבטל לחלוטין את פונקציית העוזר הקולי.האזור המסומן כפול מיועד לשינוי קיצורי מקשים. בלחיצה עליו אנו מרחיבים את התפריט המוקפץ.
- כדי לא להשבית את סירי לחלוטין, אלא כדי להיות מסוגלת להשתמש בה לפי הצורך, אנו מקצים שילוב מקשים חדש. לפיכך אנו מבטלים את הקונפליקט הפוטנציאלי בעת שינוי הפריסה.
הוספת חבילת שפה נוספת
במקרים מסוימים, שתי השפות המותקנות במערכת ההפעלה עשויות לא להספיק. לדוגמה, אתה צריך לכתוב מכתב בספרדית. חלק מאותיות האלף-בית שלו מכילות דיאקרטיות נוספות שאינן במתווה הלטיני הרגיל.
- פתח את הגדרות המקלדת. עבור לסעיף "מקורות קלט". אנו משתמשים בסמל "+" המצוין על ידי החץ כדי לפתוח את הדו-שיח להוספת פריסות מקלדת למערכת.
- החלק השמאלי של חלון הקופץ מציג את חפיסות השפה הזמינות להתקנה. אנו מוצאים את הנכון ביניהם. לאחר שבחרנו אותו, בצד ימין אנו רואים פריסות. מסומן בתקן "2" עבור מחשבי אפל. אנו מסמנים אותה ומשלימים את הפעולה על ידי לחיצה על כפתור "הוסף".
כיצד להחליף פריסה עם שלוש שפות מותקנות
לאחר התקנת מערך נוסף במערכת, המשתמש עשוי להיתקל בהפתעה לא נעימה. מקש הקיצור משתנה רק בין שתי השפות האחרונות. החלפה צריכה להיעשות באמצעות התפריט הנפתח של השורה העליונה. עם זאת, לפני שנחטא על חוסר השלמות של מערכת ההפעלה, נגלה מה העניין.
שימוש בתפריט שעל המסך
אפשרות המתג הסטנדרטית תעבוד, אך בצורה מעט שונה. אם אתה מקיש את מקש הפקודה ולחץ על מקש הרווח, יופיע על המסך תפריט נוסף עם רשימת שפות מותקנות.
בכל פעם שאתה לוחץ על מקש הרווח, זה עובר ברצף אחר הפריסות.
אפשרות לשינוי פריסה מתקדמת
אפשרות המעבר באמצעות תפריט המסך אינה פופולרית בקרב כולם. בינתיים, macOS כבר מספק פיתרון סוהר. יש שילוב מיוחד לשינויי פריסה מהירים בעת התקנת חבילות שפה או יותר:
- פתח את הגדרות מערכת ההפעלה ועבור לסעיף הגדרות המקלדת.
- אנו מוצאים את הלשונית בה הוחלפו המקשים החמים. המספר "שלוש" מציין שילוב מקלדת המאפשר לשנות את שפת הקלט מבלי להציג תפריט נוסף.
כשמשתמשים בשילוב המצוין במסך המסך, מבוצע מעבר רצף בין חבילות שפה, מלווה בשינוי דגלים בשורה העליונה של תפריט המערכת.
החלפת הפריסה הרוסית של אפל בפריסת מחשב
תכונה במקלדת אפל שלא כל המשתמשים יכולים להסתגל אליה היא דפוס הפיסוק. הנקודה והפסיק בפריסה הרוסית הרגילה נמצאים בסדרה הדיגיטלית. במקלדת ה- PC המוכרת המשמשת במחשבי Windows, סימני פיסוק אלה מוזנים ממחרוזת האות התחתונה.
אנו נכנסים להגדרות המקלדת ומבצעות פעולות הדומות להוספת חבילת שפה נוספת. בחירת השפה הרוסית, הוסף את הפריסה "רוסית - PC". השינויים שהתקבלו נראים בתמונה הממוזערת של המקלדת. לאות "u" יש לנו נקודה. בעת החלפת הקופה עם אותו מקש, מוזנת פסיק.
הרגע הלא נעים היחיד הוא מעבר האות "ё" משורת האות האמצעית לפינה השמאלית העליונה של המקלדת. בהתחשב במעט השימוש בו, זו לא תהיה בעיה גדולה בעת ההקלדה.
באמצעות Switcher Punto כדי להחליף מקורות קלט
לדעת כיצד לשנות את שפת הקלט ב- MacBook באמצעות כלים סטנדרטיים, שקול להשתמש בתוכנת צד ג 'למטרה זו.Punto Swither תוכנן במיוחד לשינוי אוטומטי של פריסות המקלדת. האלגוריתמים שלה מבוססים על מה שמכונה "שילובים בלתי אפשריים" של אותיות. בהגדרתם, התוכנית משנה באופן אוטומטי את השפה וממירה טקסט שהוקלד בצורה שגויה.
- אתה יכול להוריד את הגרסה האחרונה של Punto Switcher להתקנה ב- Mac מהשרתים של Yandex, שהיא הבעלים של התוכנית. זה מופץ בצורה של ארכיב המכיל מתקין לא מקוון בפורמט PKG.
- בשלב האחרון של ההתקנה, התוכנית נותנת המלצות לתצורה. על ידי לחיצה על הכפתור המסומן, עבור אל פרק האבטחה במערכת ההפעלה.
- בחלק השמאלי של החלון נפתח אזור "גישה אוניברסלית". התוכניות הכלולות בה נחשבות לאמינות, והן מורשות לשלוט על המחשב. כדי להוסיף מחליף פונטו עליכם ללחוץ על הסמל “+” ולבחור אותו מרשימת המתקינים. יש לסמן את המתג שמול אייקון התוכנית עם סימון. לפיכך, אנו מאפשרים לה להתחיל באופן אוטומטי כאשר מערכת ההפעלה מופעלת ולשלוט על מעבר פריסות.
- סמל Punto Switcher מוצג בשורת התפריטים העליונה. בלחיצה עליו אנו מרחיבים את ההגדרות הבסיסיות. אנו בודקים שמצב ההחלפה האוטומטי מופעל.
לאחר ביצוע שלבים אלה התוכנית תתחיל לבצע את המשימה שלה, תשנה את מערך השפה בהתאם לטקסט שהוזן.
לסיכום
טיפים וטריקים אלה להתאמה אישית של קיצורי מקשים ב- macOS יעזרו לכם להתאים אישית את המערכת שלכם, תוך הימנעות מטעויות נפוצות.