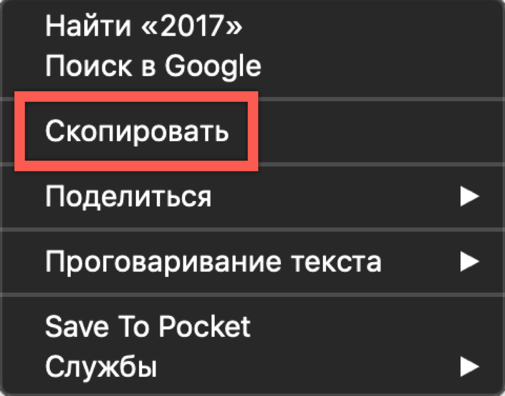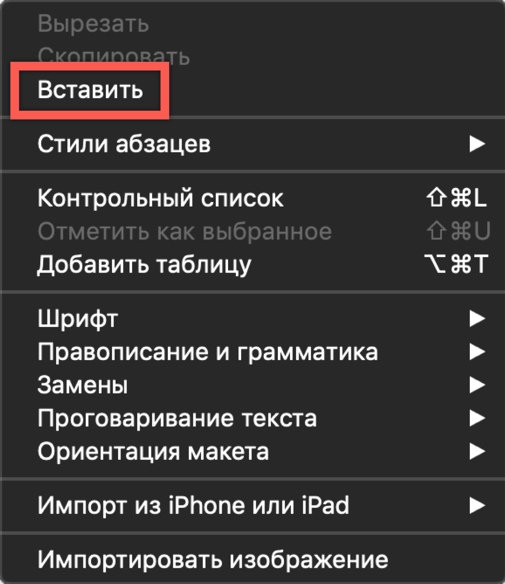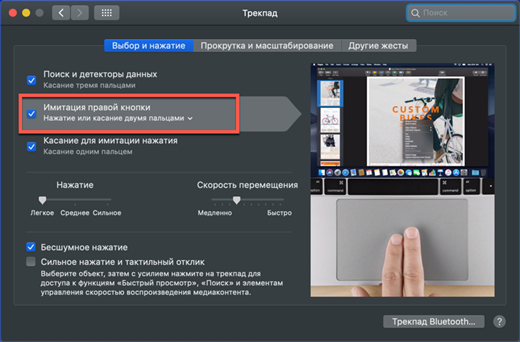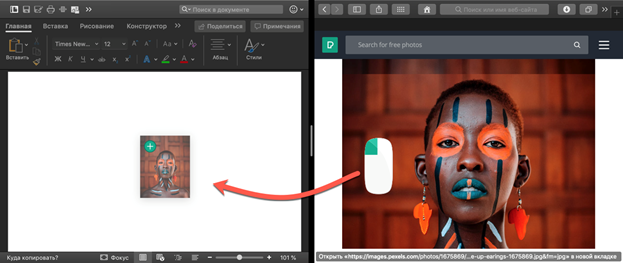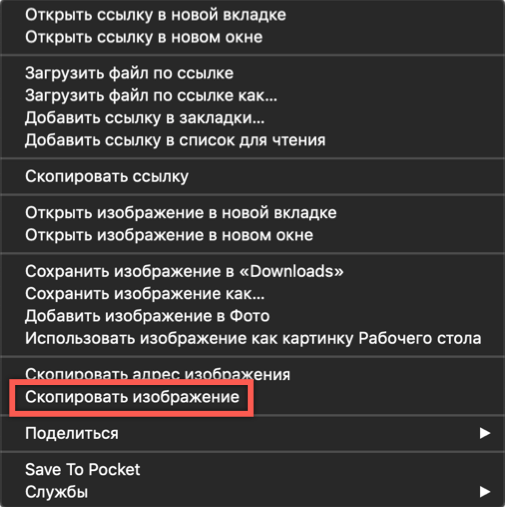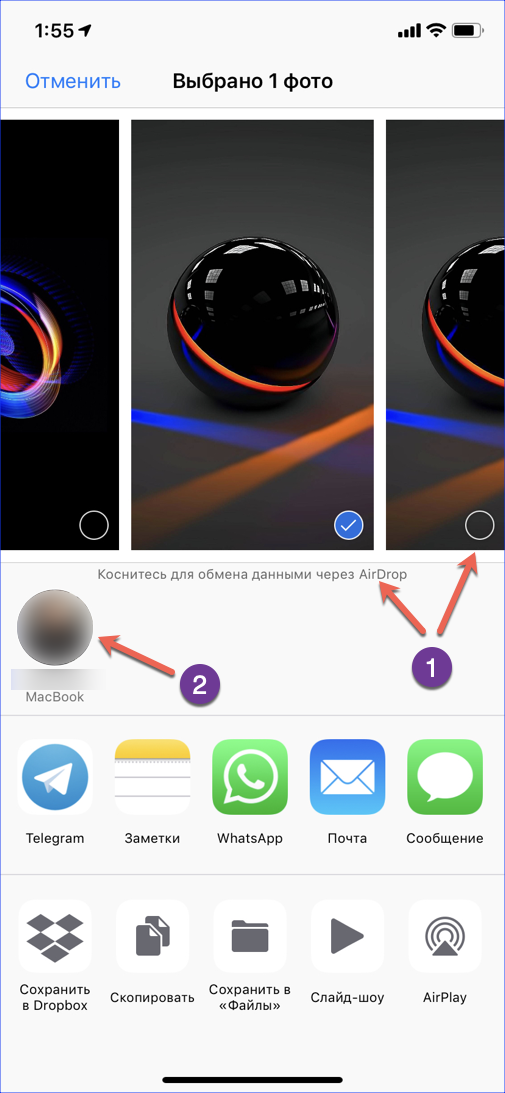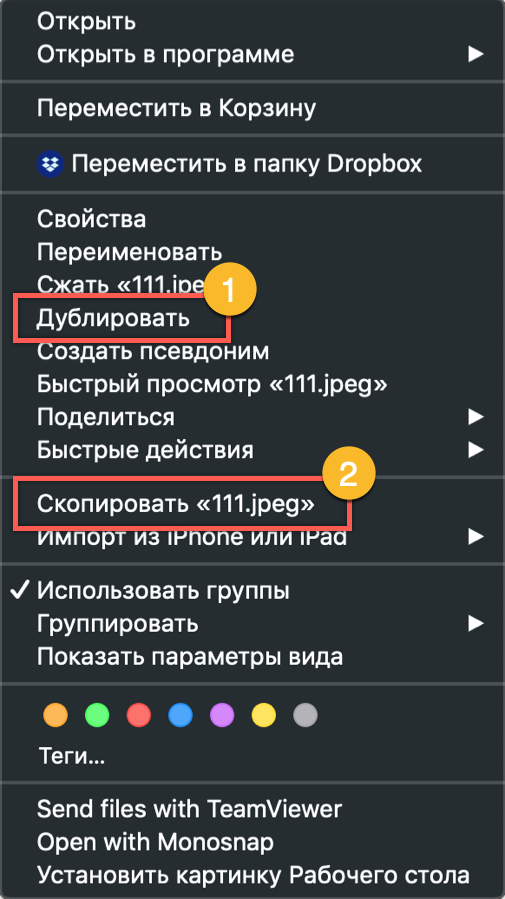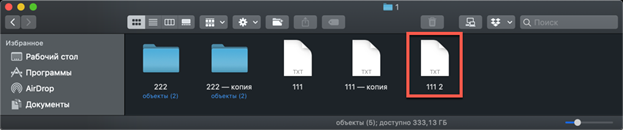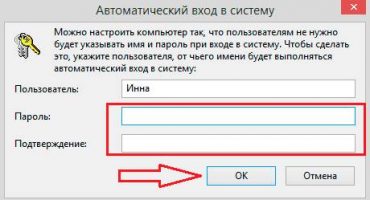- כיצד להעתיק ולהדביק טקסט ב- MacBook ללא מקלדת
- כיצד להעתיק ולהדביק טקסט ב- MacBook ללא עכבר
- עותק מקלדת
- הוראות וידאו
- כיצד להעתיק תמונות ב- MacBook
- כיצד להעתיק תמונות מ- iPhone ב- MacBook
- כיצד להעתיק קבצים ותיקיות ב- macOS
- כיצד להעתיק קבצים באמצעות קיצור מקשים
- העתק קבצים על ידי גרירה ושחרור
- קיצורי מקשים שימושיים
- לסיכום
מערכת ההפעלה macOS המשמשת במחשבי אפל יציבה ובעלת ממשק אינטואיטיבי. רוב המשתמשים מסתגלים לעבוד איתו תוך ימים ספורים. עם זאת, בשלב הראשון, אפילו פעולות יומיומיות מסוימות יכולות להיות קשות. היום נגלה כיצד להעתיק ולהדביק מידע טקסט וקבצים ב- MacBook.
כיצד להעתיק ולהדביק טקסט ב- MacBook ללא מקלדת
מרבית המשתמשים, במיוחד אלה עם ניסיון בשימוש בחלונות, אינם יכולים לדמיין שהם עובדים עם מחשב ללא עכבר. זה מפשט מאוד את האינטראקציה עם הממשק הגרפי. פשוט בחר את שבר הטקסט הרצוי והתקשר לתפריט ההקשר על ידי לחיצה על הכפתור הימני. ב- macOS, כאשר משתמשים בעכבר, פעולות אלה אינן שונות. ניתן לשנות את תצוגת תפריט ההקשר בלבד.
כפי שניתן לראות בתמונות המסך, זה תלוי בפונקציונליות של התוכנית איתה עובד המשתמש. פעולות הנתמכות אך כרגע אינן זמינות מופיעות חשוכות בתפריט.
כיצד להעתיק ולהדביק טקסט ב- MacBook ללא עכבר
כל דגמי ה- MacBook מצוידים במשטח עקיבה, משטח מגע המאפשר לכם לעבוד עם מחשב נייד ללא עכבר. ביכולותיו הוא עולה באופן משמעותי על משטחי המגע המותקנים במחשבים ניידים עם חלונות, מכיוון שהוא מיועד לבקרת מחוות. היעדרם של כפתורים במשטח המסילה המדמים את פעולת העכבר נראה יוצא דופן. כברירת מחדל, תפריט ההקשר מופעל על ידי לחיצה בפינה השמאלית התחתונה של לוח המגע. בהגדרות לוח העקיבה ניתן להחליף פעולה זו בנגיעה כפולה בכל אזור.
לאחר שליטה בשליטה על מחוות והגדרת שילובים נוחים, המשתמש יכול להעתיק ולהדביק שברי טקסט ללא מקלדת ואפילו ללא עכבר.
עותק מקלדת
משתמשים שלעתים קרובות נאלצים לעבוד עם כמות גדולה של קיצורי מקשים למידע להעתקה. ל- MacOS יש גם שילובים כאלה, אם כי הם שונים מאלו המשמשים במערכות הפעלה אחרות. כאן הם קשורים למפתח שינוי הפקודה, ונראים כך:
- Command + C - העתק קטע טקסט ללוח.
- Command + V - הדבק שבר מהלוח למסמך.
כפי שניתן לראות בתצלום המסך, הכפתורים ממוקמים מעט קרובים יותר מאשר בשילובים עם מקש Ctrl במקלדת המחשב האישי. משתמשים שלעתים קרובות נאלצו להשתמש בקיצורי מקשים ב- Windows יצטרכו קצת זמן כדי להרגיל את האצבעות לסידור כפתורים אחר.
הוראות וידאו
למטה תוכלו לצפות בסרטון האימונים, בו מוצג יישום הפעולות לעיל בזמן אמת.
כיצד להעתיק תמונות ב- MacBook
בנוסף לטקסט, לעיתים יש צורך להעתיק תמונה שנמצאה באינטרנט למסמך. לשם כך תוכלו להשתמש בתפריט ההקשר או פשוט לגרור ולשחרר. הבה נבחן את שתי האפשרויות ביתר פירוט.
העתק את התמונה על ידי גרירה ושחרור.
גרסאות MacOS שהתחילו באל קפיטן בשנת 2015 תומכות ב- Split View. באמצעותו תוכלו לסדר חלונות של שתי תוכניות זו לצד זו על גבי מסך אחד. לאחר מכן, נותר רק לצלם את התמונה הרצויה בעזרת העכבר בחלון הדפדפן ולהעביר אותה למסמך טקסט. בזמן ההעברה התמונה תיראה כמו מיניאטורה שקופה. שלט "+" ירוק עליו מציין שניתן להעתיק את התמונה ולצרף אותה למסמכים. על ידי שחרור לחצן העכבר המוחזק, אנו מקבלים עותק ממנו בחלון עורך הטקסט.
העתק את התמונה באמצעות תפריט ההקשר
האפשרות השנייה מאפשרת להסתדר בלי להשתמש במצב Split View, שלא תמיד נוח על צגים עם אלכסון קטן. במקרה זה, אנו לוחצים על התמונה שנבחרה כדי להתקשר לתפריט ההקשר. אנו מוצאים בו את הפריט המצוין בתמונת המסך. אנו מכניסים אותו למסמך באמצעות שילוב מקשים או על ידי קריאה לתפריט הקשר דומה.
כיצד להעתיק תמונות מ- iPhone ב- MacBook
היתרון של המערכת האקולוגית שיצרה אפל טמון באינטראקציה בין מוצרי החברה. אם יש לך MacBook ו- iPhone עם ספריית מדיה מופעלת או זרם תמונות, אינך צריך לחשוב על העברת תמונות ביניהם. ברגע שהסמארטפון והמחשב הנייד נמצאים בטווח רשת Wi-Fi אחת, התמונות מסונכרנות אוטומטית. כל שעליך לעשות הוא לפתוח את אפליקציית הצילום ב- Mac ולהעתיק את התמונות למקום הנכון. במקרה ואין רשת אלחוטית או שתצטרך להעביר תמונות למקינט של מישהו אחר, תוכל להשתמש בפונקציה AirDrop:
- הפעל את Bluetooth בשני המכשירים.
- פתח את אפליקציית התמונות באייפון ובחר את התמונות שברצונך להעתיק.
- בלחיצה על התפריט "שתף", מתחת לתמונות הממוזערות עם מחווני הבחירה, אנו רואים Mac זמין באזור הכיסוי של Bluetooth. לחץ על סמל המחשב הנייד ושלח אליו תמונות.
עבור דגמים ישנים יותר של אייפון ו- MacBook שאינם תומכים בהעברת Bluetooth ישירה, אתה יכול להשתמש בחיבור כבלים. במקרה זה, בסמארטפון עליכם לאשר את רצונכם להתחבר למחשב ולבטוח בו, לאפשר גישה לספריה. לאחר סיום בהצלחה של תהליך התאמת ההתקנים, תוכנית הצילום תתחיל אוטומטית ותציע לייבא תמונות מהאייפון.
כיצד להעתיק קבצים ותיקיות ב- macOS
כאשר עובדים עם כונן קשיח משלה, macOS תמיד מעביר קבצים מתיקיה לתיקיה. ההנחה היא שהמשתמש ממיין את הנתונים ובכך אינו צריך ליצור עותקים. אנו רואים תמונה אחרת בעת חיבור כונן הבזק או כונן חיצוני אחר. הגדרת המכשיר המחובר כמיועד לאחסון נתונים, המערכת יוצרת אוטומטית עותק של הקובץ שהועבר. בהתחשב בתכונה זו של מערכת ההפעלה, בואו להבין כיצד ליצור עותק בכונן הקשיח של MacBook:
- תפריט ההקשר של פעולת קובץ macOS אינו מכיל את הפריט 'העתק' המוכר למשתמשים ב- Windows. כאן מוצע לנו בחירה של שתי אפשרויות: השתמש בפקודות "שכפל" או "העתק".
- באמצעות הפעולה הראשונה תוכלו ליצור קובץ משוכפל, העותק המדויק שלו. היא ממוקמת באותה תיקיה כמו המקור ויש לה את השם "קובץ - העתק". השלב הבא הוא גרירת הכפילות למיקום הרצוי בכונן הקשיח. באופן דומה, שיטה זו עובדת עם תיקיות. באמצעות כפילויות ניתן ליצור עותקי תיקיות עם כל התוכן.
- הפעולה השנייה, "העתק", מפעילה את הלוח של מערכת ההפעלה. לאחר ביצועה, עליך לעבור לתיקיית היעד ולהתקשר שוב לתפריט ההקשר. בחר באפשרות "הכנס אובייקט" כדי למקם עותק של הקובץ במיקומו החדש.
כיצד להעתיק קבצים באמצעות קיצור מקשים
שיטת ההעתקה המתוארת באמצעות תפריט ההקשר אינה היחידה עבור macOS. ניתן לבצע את אותה פעולה באמצעות קיצורי מקשים שלמדנו בעבודה עם טקסט. הם תקניים לכל הגרסאות של מערכות ההפעלה של אפל ומחייבים שימוש בכפתור "הפקודה":
- לאחר סימון הקובץ ב- Finder, החזק את מקש השינוי ולחץ על "C".
- אנו עוברים לתיקיית היעד ושוב אוחזים במתקן, משתמשים בלחצן "V" כדי להדביק את האובייקט שהועתק מהמאגר.
העתק קבצים על ידי גרירה ושחרור
אפשרות נוספת להעתקה כוללת שימוש בעכבר או במשטח עקיבה בשילוב מקש חם. הפעם נשתמש בשינוי שימושי נוסף - מפתח האפשרות. במקלדת מק, זה ליד הפקודה:
- לחץ על הלחצן המצוין בצילום המסך הקודם והזיז את הקובץ בחלון Finder ממקומו. העבר אותו לצד כך ששלט "+" יופיע במעגל הירוק על הסמל.
- לאחר מכן ניתן להעביר את הקובץ לתמונה של תיקיית היעד או פשוט לשחרר אותו. במקרה הראשון הוא יועתק לתיקיית היעד, ובשני ישוכפל בתיקיה הנוכחית. במקרה זה, המספר "2" מתווסף לשם הקובץ הקיים.
קיצורי מקשים שימושיים
כמערכת דמוית UNIX, macOS תומך במספר גדול של קיצורי מקשים. כשלומדים את ה- MacBook, משתמשים רבים מתרגלים להשתמש בהם כדי להאיץ פעולות שוטפות. להלן אנו מספקים רשימה ותיאור של שילובים שעשויים להועיל בעת עבודה עם טקסט או קבצים.
- Command + X. אנלוגי לפונקציה Cut. עובד בכל עורכי הטקסט המשמשים ב- macOS. מילה או חסימת טקסט נחתכים מהשבר הנוכחי וניתן להעבירם לכל מקום אחר במסמך עם העיצוב המקורי.
- פקודה + A. הדגש את תוכן חלון פתוח. זה עובד גם בעורכי טקסט וגם ב- Finder. בעזרתו תוכלו לבחור את כל האובייקטים בתיקיה פתוחה להעתקה מאוחרת ליעד חדש.
- Command + D. שכפל את הקובץ בתיקיה הנוכחית מבלי להשתמש בתפריט ההקשר.
- פקודה + ז. בטל את הפעולה האחרונה שהושלמה. עובד בעורכי טקסט ומנהל קבצים. לדוגמה, בעזרתו תוכלו לבטל את יצירת העותק בתיקיה הנוכחית או להחזיר את קטע הטקסט הגזור למקומו.
לסיכום
במאמר זה, ריכזנו ותארנו את שיטות ההעתקה השונות העומדות לרשות משתמשי macOS. באמצעותן תוכלו לגלות בעצמכם את היכולות הלא ידועות של ה- MacBook שלכם ולהיכנס לרמת אינטראקציה חדשה ומתקדמת עם מערכת הפעלה נוחה להפליא.