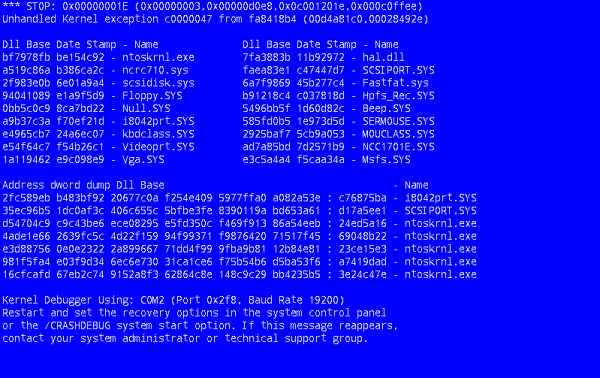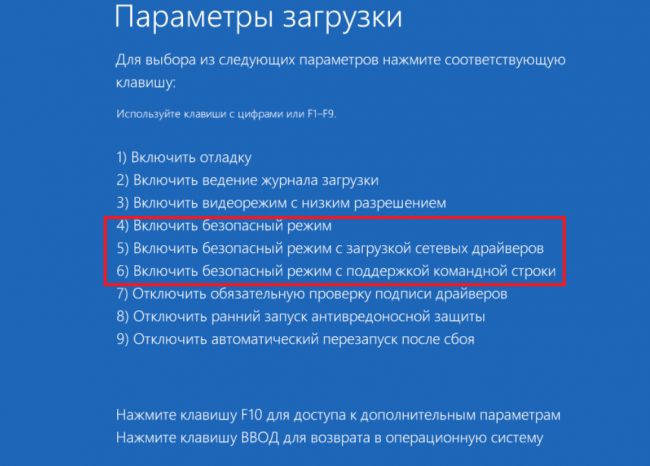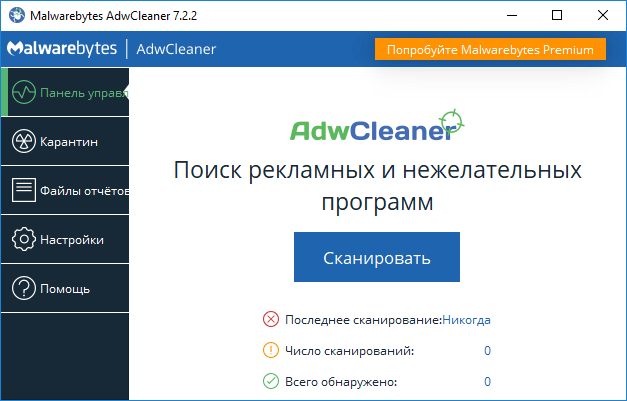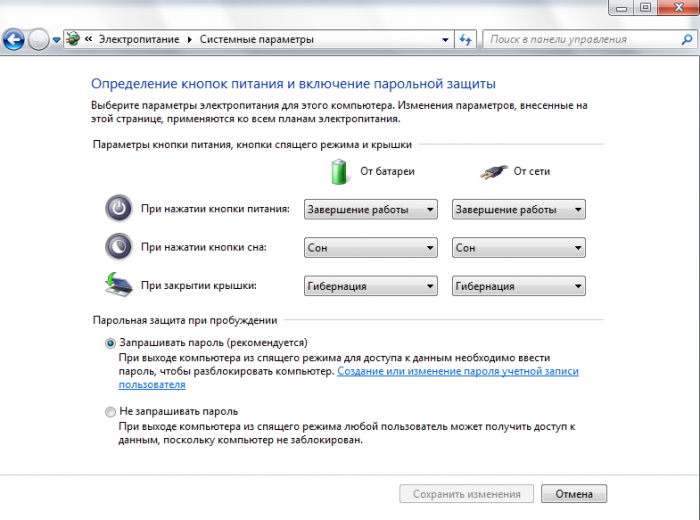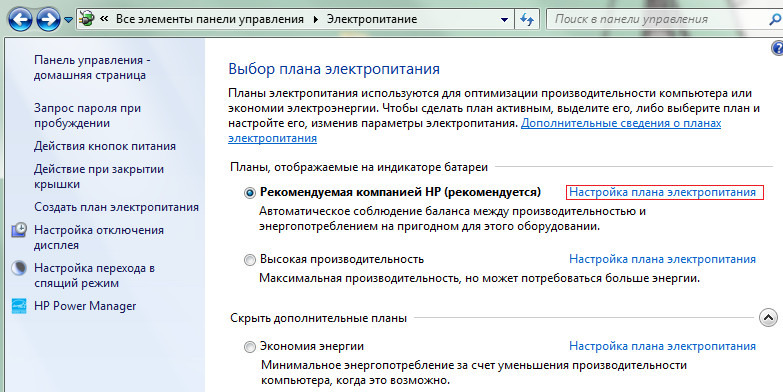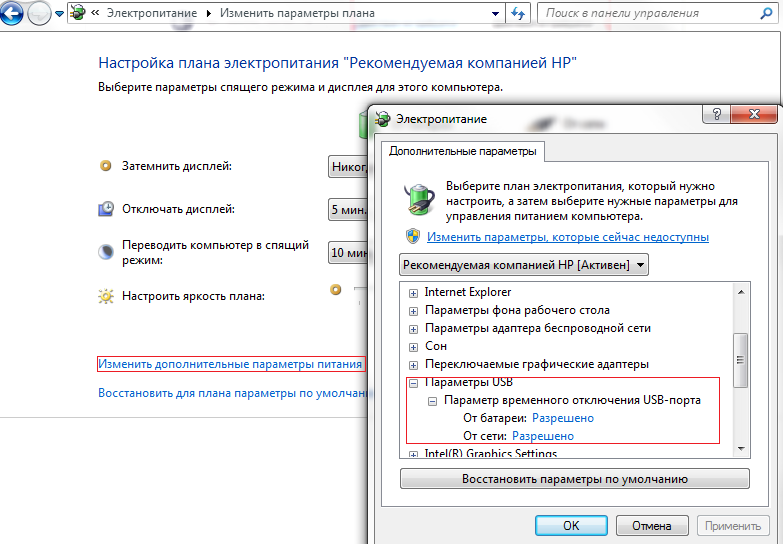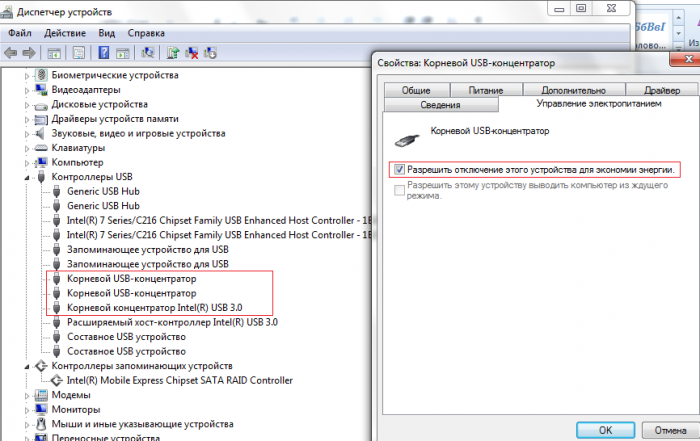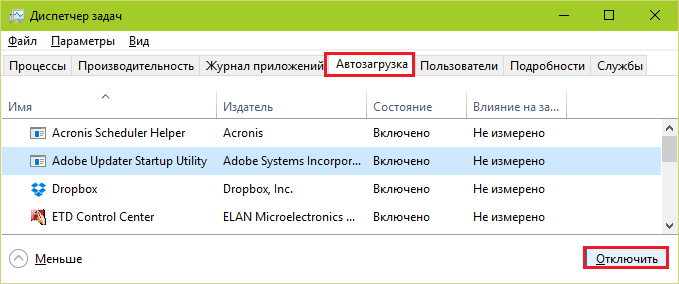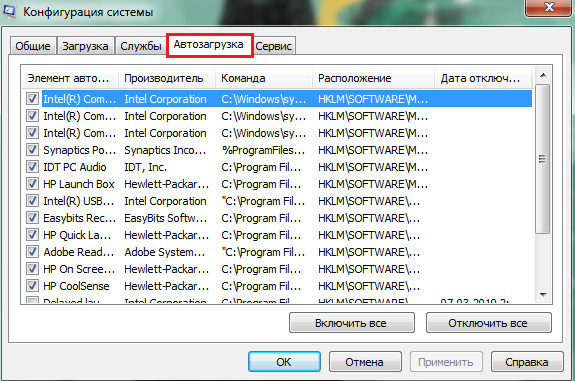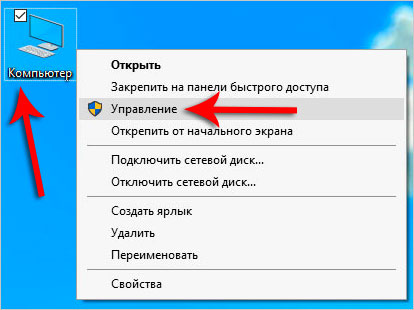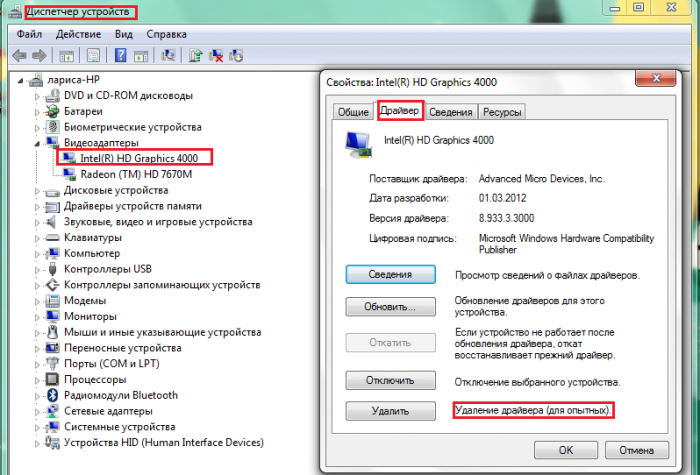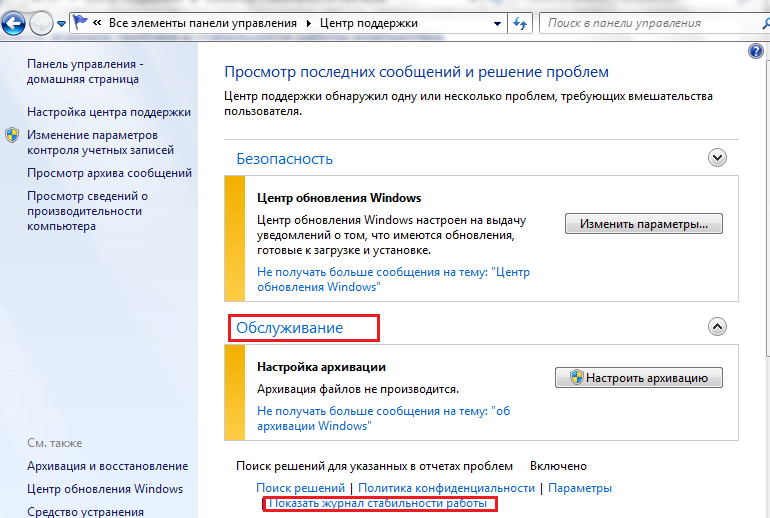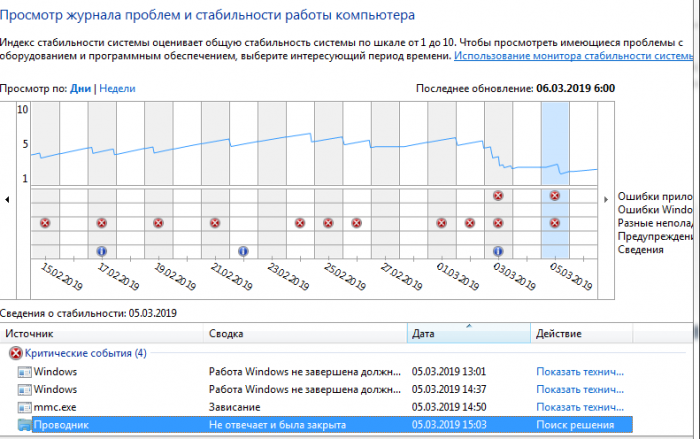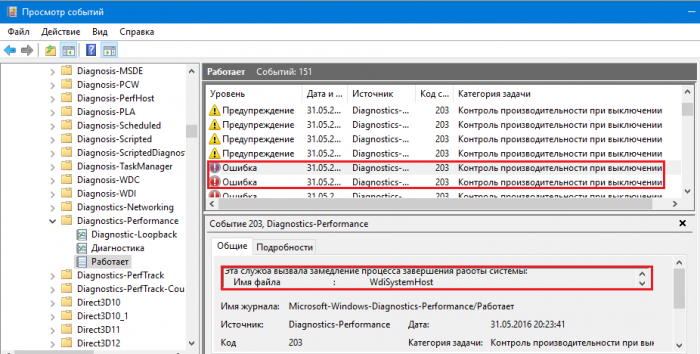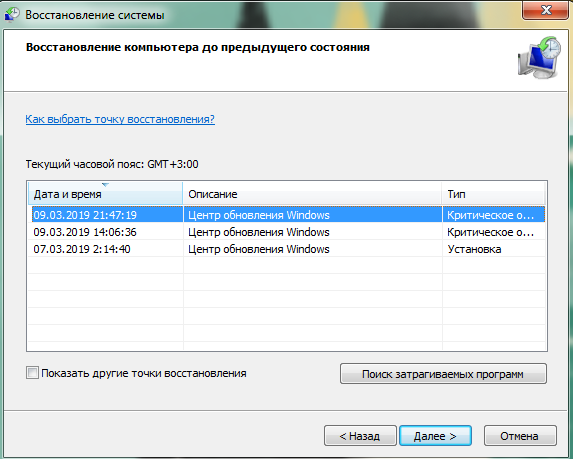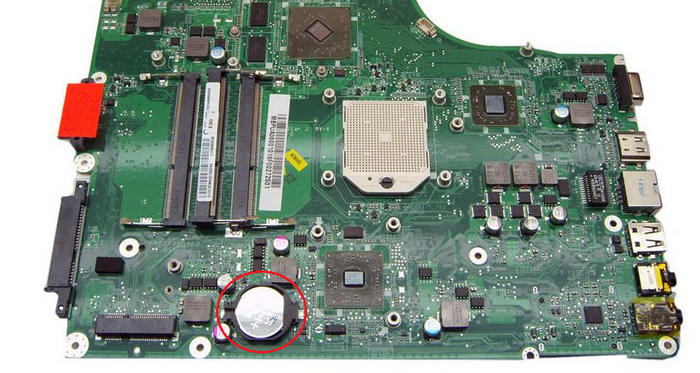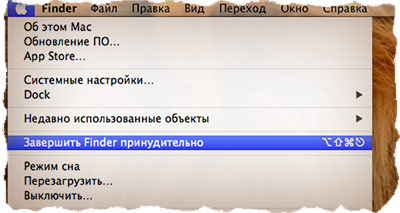כיבוי נכון הוא תנאי חשוב להפעלת המחשב בצורה חלקה. ואם ידיד חזה של חלונות הפסיק לפתע לכבות נכון, עליך לשים לב אליו ולברר מה העניין. זה לא אמור להכות כל הזמן חברים בזרועות רק בגלל שהם לא ממהרים להגשים את הרצונות שלנו. וזה בדיוק מה שאנחנו עושים כשאנחנו מנתקים ידנית את הכוח, מבלי להבין מדוע, בתגובה לפקודה שלנו, המחשב הנייד או המחשב לא מכבים לחלוטין. ב 90% מהמקרים ניתן לאבחן את הסיבה באופן עצמאי וללא פנייה למרכז שירות.
תסמינים וגורמים
שגיאות כיבוי בדגמים של Asus, Lenovo או Hp עם מערכות הפעלה: Windows-7, 8, 10, Windows-XP - מופיעים במספר תרחישים.
- Windows אינו מגיב לפקודה "כיבוי" / "הפעלה מחדש" בתפריט התחלה - היא לא שומעת אותו.
- נראה כי תהליך הכיבוי מתחיל: לאחר הפקודות המתאימות מופיעה הכיתוב "כיבוי ..." והמערכת קופאת בשלב זה. המסך לא מכבה, הכוח לא מכבה, נוריות החיווי "Power" ו- "Wi-Fi" נדלקות.
- הסיום הרגיל של ההפעלה מתרחש - המסך מתרוקן. אבל המאוורר ממשיך לעבוד, הכפתורים נדלקים, מקור הכוח לא מכבה על ידי לחיצה על כפתור ההפעלה או סגירת מכסה הנייד.
הגורמים לבעיות נעוצים בכשלי תוכנה, שגיאות מערכת הפעלה, פעולת מנהל התקנים לא נכונה, הפרות של מערכת BIOS ולבסוף בפירוק המכשיר עצמו.
- תוכנה - תוכנות המותקנות בנוסף לתיקיות המערכת. תוכנה חדשה עשויה להתנגש עם מערכת ההפעלה, להאט ולחסום את עבודתה. בין התוכנות החדשות יתכנו תוכנות וירוסים: תהליכים חשודים מופיעים במנהל המשימות, המחשב הנייד מתחיל להאט, תוכנית האנטי-וירוס קופאת במהלך הסריקה ומכבה. חוסר היכולת לסיים את הפגישה מתבטא בסוג הראשון - Windows אינו שומע את הפקודה, אינו מגיב אליו בשום דרך.
- שגיאות מערכת ההפעלה - מופיעות כאשר היא מתעדכנת, מה שגורם להתנגשות של יישומים חדשים עם יישומים ישנים (נמצא בעת עדכון מערכת ההפעלה למערכת Windows 10). בסוף הפגישה, יישומים ושירותים מסוימים ממשיכים לעבוד - ואז "כיבוי ..." יסתובב בלי סוף על המסך הכחול. התנגשות של יישומים עשויה להתרחש בתרחיש השלישי: המסך מתרוקן, אך המערכת לא נכבית גם כשאתה לוחץ לחיצה ממושכת על לחצן ההפעלה ומוריד את מכסה המחשב הנייד.
- מנהלי התקנים עשויים למנוע כיבוי המחשב. הפתעות כאלה מביאות לרוב על ידי מוצרי אינטל המעודכנים או שהותקנו לאחרונה.
- כשל במערכת BIOS - תוכנית בסיסית זו ממוקמת בלוח האם ומסדירה את המחשב עם כל המכשירים המחוברים אליו. במחשבים ניידים בגיל הנערץ (יותר מחמש שנים), אספקת החשמל של סוללת הכוח BIOS עשויה להתכלה, השבב עלול להיפגע. כישלון BIOS בא לידי ביטוי בכך שהמחשב הנייד לא יכול להתנתק ממקור הכוח, אינו מאתחל מחדש ולא הולך לישון.
- תקלות בחומרה - נזק לכונן הקשיח, לוח האם, כרטיס המסך וכו '. במקרים כאלה, סיום אינסופי של הפגישה מלווה בתופעות נוספות: המחשב מאט כאשר הוא מופעל, המסך הכחול של המוות (BSoD) מופיע מדי פעם, ומגלים פגמי זיכרון.
ניתן לתקן שגיאות תוכנה באופן עצמאי, במקרים קיצוניים ניתן להתקשר למאסטר בבית, אך עם בעיית חומרה, יש לבצע את הנייד / המחשב לסדנה.
הפעלת מבחן במצב בטוח
אז המחשב הנייד לא יכול להשלים את העבודה בצורה נכונה - נתחיל את האבחון על ידי בדיקה אם אשם במערכת ההפעלה. אתה צריך להפעיל את המחשב הנייד במצב בטוח - רק תיקיות מערכת עובדות בו, יישומים ותוכנות וירוסים מההפעלה אינם פעילים.
מערכת ההפעלה Windows 8-10 נכנסת למצב בטוח בסדר זה:
- בתפריט התחל בחר את הפקודה "אתחל מחדש";
- במקביל להזנת פקודה זו, לחץ על מקש Shift;
- אחרי לאתחל את המחשב הנייד "בחירת פעולות" → "אבחון" → "פרמטרים נוספים" → "פרמטרי הפעלה" מופיע על הצג;
- מרשימת הפרמטרים, בחר בפקודה "אפשר מצב בטוח".
Windows 7, Vista תיכנס למצב בטוח אם תחזיק את לחצן F-8 במקלדת לפני ההתחלה הבאה ואז בחר בפקודה "מצב בטוח" מהתפריט בצג. עומס מינימלי של מערכת ההפעלה משמש לאבחון ראשוני. אי יכולת לסיים הפעלה במצב בטוח היא איתות לפגיעה אפשרית בקבצי מערכת, בדיסק הקשיח, במודולי חומרה חשובים אחרים, הדורשים התערבות מקצועית. אך לרוב הכיבוי נכבה ללא בעיות - זה אומר שמערכת ההפעלה תקינה, הציוד עובד בסדר, אתה יכול להסתדר בלי אשף. נכון, אתה צריך להתעסק באבחון של תוכנה הפועלת במצב רגיל.
הסיבות לתקלה
בעיות בכיבוי המחשב הנייד גורמות לרכיבי התוכנה הבאים:
- תוכנות זדוניות, וירוסים החוסמים הפסקת הפעלה רגילה.
- הגדרות חשמל - זוהי הגורם השכיח ביותר לתקלות בעת כיבוי מחשבים ניידים;
- תוכניות ומנהלי התקנים / מנהלי התקנים / הגרסאות המעודכנים שלהם שהורדו לאחרונה, אשר תואמים גרוע למערכת ההפעלה - זה לא יכול להפסיק לחלוטין את עבודתם ולכבות את המתח.
- מספר גדול של יישומים הפועלים ברקע - הם דורשים זמן רב לשמירת נתונים וסגירה.
מה לעשות אם המחשב הנייד לא יכול לכבות
השלב הראשון הוא סריקת המחשב באמצעות אנטי-וירוס מורשה. התוכניות עשויות להפעיל תוכנה זדונית שאינה נגיף ואינה נסרקת. איתור והסרה של יישום לא מבוקש עוזר לתוכנת להסרת תוכנות זדוניות:
- ניתן להוריד Microsoft MRT.exe - משולב בתוכנת Windows-10 עבור Windows-7.8.
- AdwCleaner הוא כלי להסרת תוכנות זדוניות יעיל ובמחיר סביר.
- Malwarebytes היא אחת התוכניות הפופולריות ביותר לגילוי יישומים לא רצויים.
ניתן להוריד כלי עזר מאתרים רשמיים, היתרון שלהם הוא השפה הרוסית בממשק, מה שמקל מאוד על השימוש.
הגדר אפשרויות צריכת חשמל
בעיות בהגדרות החשמל לרוב מפריעות לכיבוי הרגיל של המחשב. כדי להתאים את ההגדרות, עליך לבדוק את פעולת לחצני ההפעלה ואת פעולת מנהלי ההתקנים של ציוד USB.
- בלוח הבקרה, בסעיף "הפעלה", אנו מוצאים בתפריט משמאל "פעולת לחצני ההפעלה" - ונלך לדף להגדרתם. כאן יש לוודא כי הכפתורים "לא נדרשת פעולה" ו"כבה את התצוגה "לא נבחרים עבור הכפתורים. ההגדרות הנכונות הן הפקודות "כיבוי", "שינה", "מצב שינה".
- לאחר קביעת המיקום הנכון של הכפתורים, אנו בודקים את התוצאה כאשר המחשב נכבה. אם הבעיה נמשכת, חזור לקטע "אפשרויות צריכת חשמל" והזן לדף "הגדר תוכנית צריכת חשמל" ליד הפריט הפעיל. (באיור - זהו הפריט "מומלץ על ידי HP").
- עבור לדף לשינוי תכנית הכוח, בחר בפעולה "שנה הרחבה. פרמטרים. " בחלון שנפתח לחץ על השורה "הגדרות USB" והפעל ניתוק זמני של יציאת ה- USB.
סביר להניח שציוד USB, לאחר מעבר אוטומטי למצב שמירה, מתרסק ומפריע לכיבוי. לכן אתה רק צריך להשבית אותו בכוח. ניתן לעשות זאת בדרך אחרת - דרך הקטע "מנהל התקנים" בלוח הבקרה:
- ברשימת הציוד הכללית אנו מוצאים את הקו "בקרי USB" ופותחים אותו.
- מרשימת הבקרים, בחר רכזות שורש USB.
- בלחיצה ימנית על כל אחד מהם, אנו עוברים לדף "מאפיינים".
- ב"מאפיינים "לחץ על הכרטיסייה" ניהול צריכת חשמל ".
- בטל / סמן את תיבת הסימון מול הפריט המאפשר לך לכבות את הציוד ולתקן את הפעולה באמצעות הפקודה "Ok".
אם מניפולציות אלה אינן פותרות את בעיות הכיבוי, עליך לחפש את הגורם בתוכנה, המתחיל אוטומטית.
תוכניות ושירותים המונעים את כיבוי המחשב
כתוצאה מעדכון אוטומטי של Windows, תוכניות שאינן תואמות למערכת ההפעלה עשויות להופיע במחשב. הם נטענים אוטומטית בתחילת הפגישה. בעת כיבוי, המערכת סוגרת ברצף את כל התהליכים הפעילים, אך חלקם אינם מגיבים לפקודות של Windows, ממשיכים לעבוד ולא מאפשרים לכיבוי הכוח. קל לבדוק את המחשב שלך עבור יישומים כאלה - כל התוכנות המותקנות נמצאות בתיקיית ההפעלה. ב- Windows-8, 10, כרטיסייה זו נמצאת במנהל המשימות. נתיב פתיחת תיקיה: "התחל" → "כל היישומים" → "כלי שירות-חלונות" → "הפעלה".
דרך פשוטה יותר להגיע לסטארט-אפים:
- לחץ לחיצה ארוכה על שני מקשים: WIN + R;
- בעמודה "הפעל" סוג: shell: startup;
- סיום פעולה: אוקיי.
כדי להגיע ל"התחלות "במערכות הפעלה Windows 7 ו- XP, בשדה החיפוש הזן את שם כלי השירות המתאים - Msconfig (תצורת מערכת), בו נפתח הלשונית הרצויה. נתיב פתיחת תיקיה: "התחל" → "לוח הבקרה" → "כלי ניהול" → "תצורת מערכת" → "הפעלה".
תמצית שיטת האימות: ברצף, בזה אחר זה, התוכנה מתיקיית ההפעלה מנותקת ואז בודקים את המחשב הנייד כיבוי רגיל.
לאחר בדיקת התוכניות, עליך להתקין מחדש את מנהלי ההתקנים, לשים לב למוצרי Intel:
- ממשק מנוע ניהול של אינטל (Intel ME) - אחראי להפעלת האוהדים; מסדיר את מצב חיסכון באנרגיה, המעבר ל"שינה "וכו '.
- טכנולוגיית אחסון מהירה של Intel - כלי עזר למיטוב הביצועים של כוננים קשיחים.
יצוין כי תפעול שגוי של תוכניות אלה מקשה לעיתים קרובות על כיבוי המחשב ולכן אם מתרחשת בעיה, מומלץ להתקין מחדש את Intel ME, וניתן להסיר את Intel RST בבטחה ממחשבים המצוידים בכונן קשיח אחד.
תהליך התקנת מנהלי התקנים מחדש
- לחץ באמצעות לחצן העכבר הימני על התיקיה "מחשב" בתפריט התחל ופתח את החלק "ניהול".
- בחר בכרטיסייה "מנהל התקנים".
- מרשימת מנהלי ההתקנים בחרו בזה שברצונכם להתקין מחדש.
- לחץ באמצעות לחצן העכבר הימני עליו ובחר "מאפיינים" מהתפריט שנפתח.
- ברשימת הפעולות האפשריות, לחץ על הפקודה "מחק", אשר את המחיקה.
- הפעל מחדש את המחשב, הורד את מנהל ההתקן החדש והתקן אותו.
ביטול הסכסוך ביישום
אם ניקוי רישום האתחול והתקנת מנהלי ההתקנים עדיין לא הוביל לביטול, תצטרך לבדוק את היציבות של מערכת ההפעלה ולזהות יישומים מנוגדים. לשם כך, ל- Windows יש שירות מיוחד שפעולתו באה לידי ביטוי במוניטור היציבות של המערכת. פתיחת צג היציבות ב- Windows-7: "התחל" → "לוח הבקרה" → "מרכז התמיכה" → "תחזוקה" → "הצג יומן יציבות". בגירסאות מאוחרות יותר של Windows, מלוח הבקרה, הם עוברים לסעיף "מערכת ואבטחה" ואז דרך הכרטיסייה "תחזוקה" הם מציגים את היומן.
לאחר זמן מסוים מופיע צג יציבות המערכת, משם אנו מקבלים מידע על תהליכי הקונפליקט והתאריכים שבהם התרחשו. החלק העליון מציג גרף של יציבות המערכת מ -0 ל -10 נקודות. במקומות של הורדת הגרף - אירועים קריטיים שגרמו לכישלון:
- יישום קורס.
- מערכת ההפעלה קורסת.
- כשלים אחרים.
- אזהרות.
- מידע על שינויים בעבודת Windows.
אם תלחץ על התאריך בו התרחש אירוע קריטי, תופיע טבלה מתחת לתרשים עם מידע וניתוח של כל הכשלים.
אז, בתרשים לעיל אנו רואים את ה- 03/05/2019. בתקופה שבין 13:01 עד 15:03, התרחשו מייד 4 אירועים קריטיים במחשב הקשורים לכיבוי, כולל שגיאות ביישום. הערכת היציבות בראש הגרף מערכים ממוצעים (כ -5 נקודות) ירדה ל 1-2 נקודות. לאחר שלחצת על "חפש פיתרון" מול הודעת השגיאה, עליך לעקוב אחר ההמלצות כדי לפתור אותה.
מה לעשות אם פותר הבעיות לא מזהה כלום
לפעמים המערכת אינה מציעה פתרונות ספציפיים ואינה מציינת את מקור השגיאה, ואז החיפוש ממשיך על ידי פתיחת יומן האירועים. הוא אוסף מידע על כל תקלות במחשב.
לרשומת השגיאה מצורף אינדיקציה לסיבת הכישלון: אפליקציה מנוגדת, שירות, נהג וכו '. הנתיב לפתיחת היומן הוא: "לוח הבקרה" → "כלי ניהול →" מציג אירועים "→" יומני יישום ושירות "→" מיקרוסופט "→" חלונות "→" ביצועי אבחון "→" עובד ".
כדי לחפש בעיות בכיבוי המחשב הנייד, אנו בוחרים קודי אירועים מגיל 200 ומעלה עם השם "בקרת ביצועים בכיבוי". לאחר שגילית את מקור השגיאה, עליך להיפטר ממנה. הסר את היישום מ"התחלויות "או מחק אותו לחלוטין, השבת את השירות המתנגש (אם זה לא קריטי למערכת לעבוד), התקן מחדש את מנהל ההתקן או השבת את החומרה המשויכת אליו.
חזרה לגירסת ההפקה
כישלון סיום הפעלה מתרחש לעתים קרובות לאחר התקנה או עדכון של יישומים. ניתן לתקן תקלות על ידי גלגול חזרה לגרסה כאשר לא היו בעיות. Windows-7 משיקה את כלי השירות "שחזור מערכת" דרך לוח הבקרה → "שחזור" → "התחל שחזור מערכת". בגירסאות מאוחרות יותר - דרך מקשי Windows + R והכנסת הפקודה rsrtui בשדה.
בבחירת נקודת חזרה למצב חוזר, הם בוחנים אילו שינויים במחשב היו קריטיים עבורו ומשחזרים את הגרסה הקודמת ללא בעיות. אם המחשב אינו מופעל מחדש במהלך פעולה רגילה, המערכות מוחזרות במצב בטוח, בו מתרחשת הפסקת התקן של הפעלות.
במקום לכבות, המחשב מופעל מחדש: מה לעשות
לרוב בעיה זו מתרחשת כתוצאה מפעולה לא נכונה של מנהל התקן הכרטיס הגרפי NVidia. יש להתקין אותו מחדש.
- הורד את מנהל ההתקן החדש של Nvidia מהאתר הרשמי.
- הסר את התוכנה והחומרה הישנים ממנהל ההתקנים.
- כבו את המחשב ובדקו כיצד הסתיימה ההפעלה: אם המחשב כבר לא מופעל מחדש עם הכיבוי, פירושו שהאשם נמצא.
- בהפעלת המכשיר אנו מתחילים להתקין מנהל התקן חדש לכרטיס המסך.
שגיאה נוספת היא הגדרות תצורת חשמל שגויות. כדי לתקן את זה, הם כלולים בעורך הרישום:
Win + K → regedit → HKEY_CURENT_USER / תוכנה / Microsoft / Windows / СurentVersion / WinLogon / Exploer.
לאחר כניסה לכתובת זו, עליך לבצע שינויים בפרמטר CleanShuddown - כברירת מחדל יש לו את הערך "0" - כלומר, הוא מוגדר להפעלה מחדש אוטומטית בתנאים קריטיים. אם תגדיר את הפרמטר ל- "1", המערכת לא תפעל מחדש, אך תחכה להשלמת היישום המתנגש. אז אתה צריך ללכת לכתובת:
HKEY_ LOKAL_MACHINE / SOFTWARE / Microsoft / Windows NT / СurentVersion / WinLogon,
מצא את הפרמטר PowerdownAfterShuddown והקצה לו את הערך "1" - כך שלאחר הפקודה לכיבוי כוח המחשב יכבה אוטומטית.
כיבוי
תלייה בשלב "כיבוי" יכולה להיות סיבות רבות. שקול את הסבירות ביותר.
- ה- BIOS של המחשב מוגדר לניהול צריכת חשמל מתקדמים - זה מוביל להתנגשות עם ההגדרות המתאימות בתוכניות במערכת עצמה. כדי לפתור את הבעיה, אתה יכול לבטל את הבקרה המתקדמת בהגדרות המחשב. נתיב: "מחשב" → "מאפיינים" → "התקנים" → "התקני מערכת" → "תמיכה מתקדמת בניהול כוח" → "הגדרות". בכרטיסיה, עליך לבטל את הסימון של הפריטים "Force APM 1.0 Mode" ו- "Disable Polling Status Polling" ואז לאתחל את המכשיר מחדש.
- ניתן לפתור את בעיית ההקפאה על ידי הגדלת מצב המתנה לפני כיבוי. ברישום המערכת HKEY_CURRENT_USER \ לוח בקרה \ שולחן עבודה נוצר הפרמטר ShutDownWaitTime. אם הוא כבר קיים, ערך ברירת המחדל הוא 1000 ms - יש להגדיל את הזמן הזה ל 5000 ms. רכיבי פרוטוקול TCP / IP של מיקרוסופט נדרשים זמן נוסף להשלמה נכונה.
- זה קורה שמופיעה בעיה בקובץ פגום בהגדרות הצליל. ואז זה נמחק: לוח הבקרה → "צליל" → "יציאה מ- Windows →" שם "→" לא ".
סיבות נוספות להקפאה וחיסולן תוארו לעיל.
דרכים אלטרנטיביות לכיבוי המחשב
שקול שיטות חלופיות:
- ניתן לאתר פגיעה בקבצי מערכת באופן עצמאי באמצעות תוכנית exe, הסורקת ומשחזרת תיקיות מערכת. השקתו מתבצעת על ידי שורת הפקודה sfc / scannow כמנהל.
- בעיות Windows-10 נפתרות על ידי כלי השירות Microsoft MediaCreationTool, שניתן להוריד ולהפעיל עם האפשרות "עדכן מחשב זה כעת. העדכון נמשך כשעה, כל התיקיות וההגדרות העובדות נשארות במקומן. תוכנית זו פותרת בעיות רק עם התיקיות של מערכת ההפעלה.
- משתמשים מנוסים יכולים לנסות לאפס את ה- BIOS - אתה צריך לפתוח את לוח האם ולהפוך את האנרגיה לתוכנית על ידי הסרת ספק הכוח CMOS מהשקע. יש לעשות זאת כאשר המכשיר מנותק לחלוטין מכל מקורות הכוח. לאחר זמן מה אנו מחזירים את הסוללה בחזרה - ה- BIOS מוגדר שוב, אנו בודקים עד כמה זה ישפיע על השלמתה המוצלחת של העבודה.
- באופן חלקי, בעיית ההשלמה נפתרת על ידי יצירת קיצור דרך לכיבוי. ערך המיקום נבחר: shuddown.exe.-s - t -00.
- ב- Macbook, יישום מושעה אחד יכול למנוע כיבוי. במקרה זה, קיצור המקשים Command + Q יעזור, אשר סוגר את כל התוכניות ללא יוצא מן הכלל במערכות של דגמים אלה. אם לחיצה על המקש לא עוזרת, עליך להשתמש באפשרות "כיבוי כוח", הזמינה במערכות OS X ומיועדת לחסל "תליונים קלים" - כאשר המערכת לא עובדת, אך העכבר עדיין מקשיב.
עם תליה ספציפית, כאשר הכפתורים אינם פועלים, העכבר אינו זז, המחשב אינו מקשיב לפקודות, המיקום נשמר על ידי לחיצה ממושכת למשך 10 שניות. כפתורי הפעלה. יש להחזיק אותו עד שהמסך יתרוקן.
כיבוי קשה
אילוץ כיבוי של מחשב אינו רצוי, אך אם הוא קורס באופן ספציפי, הוא הופך להיות הדרך היחידה להוציא אותו מחמת חושים. ראשית עליכם לנסות לכבות את המחשב הנייד על ידי לחיצה ארוכה על כפתור ההפעלה.אם אמצעי זה אינו עוזר, שלוף את הכבל והסר את הסוללה מהמכשיר. המערכת המופעלת ללא אנרגיה נכבה לבסוף. עם זאת, יתכנו בעיות עם אתחול מחדש: המערכת יכולה להפעיל רק במצב בטוח. אם לא ניתן לבצע הורדה רגילה, תצטרך לחזור לגירסת העבודה במצב בטוח. עם זאת, כמה נתונים חדשים יאבדו, אבוי, אך המחשב ייפטר מהבעיה הלא נעימה.
עדיין לא רצוי לחזור על כיבוי קשה:
- קבצים ותוכניות שהמשיכו לעבוד במהלך תקופה זו נפגעים - בעת האתחול הבא הם עשויים לא להיפתח בגלל שגיאות קריטיות ולהאט את כל העבודות.
- הפרת נתונים ברישום המערכת יכולה להשבית את מערכת ההפעלה ולאלץ אותך להתקין מחדש את המערכת כולה.
- עצירה פתאומית של הראש על פני דיסק המסתובב עדיין פוגעת בכונן הקשיח ותגרום לזרם של בעיות חדשות בתפעול המכשיר. בהתחלה, זה יהיה בלתי מורגש אם מקומות פגומים אינם מעורבים במחשב כרגע. אך בסופו של דבר הנזק יעבוד לחלוטין - המחשב לא יופעל, והדיסק עם כל המידע החשוב יצטרך למחוק אותו ולהחליף אותו בחדש.
וידאו מציע כמה דרכים יעילות להגדיר את כיבוי המחשב שלך כראוי: