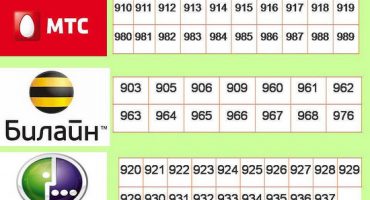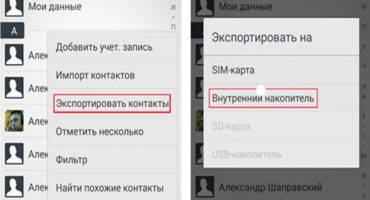כיום טלפונים ניידים הם כלי שמספק משימות רבות, כמו שיחות, גישה לאינטרנט, העברת הודעות וכו '. יחד עם זאת, כמעט כל גאדג'ט מצויד במצלמה, המאפשרת למשתמשים לצלם תמונות וליצור סרטונים. במצבים מסוימים, עליכם להעביר תמונות מהמכשיר, ובחומר זה השאלה תידון בפירוט כיצד להעביר תמונות מטלפון למחשב אישי.
דרכים להעברת תמונות
כדי להתחיל, שקול את השיטות להעברת תמונות מטלפון למחשב:
- הדרך הקלה ביותר להעביר תמונות מטלפון אנדרואיד למחשב היא להשתמש בכבל USB. זה כולל את שיטת ההעברה באמצעות כרטיס SD ו- Cardreader.
- השיטה השנייה כוללת העברה באמצעות מתאם אלחוטי. אפשרות זו היא הנוחה ביותר, אינך צריך להשתמש בחוטים ובכלים נוספים. חיבור אלחוטי אפשרי במחשבים ניידים ובמחשבים שולחניים. בשולחן העבודה רק כאשר משתמשים במתאם.
- יש אפשרות להשתמש ברשת LAN אלחוטית ביתית. אפשרות זו מיושמת בטכנולוגיית WiFi Direct.
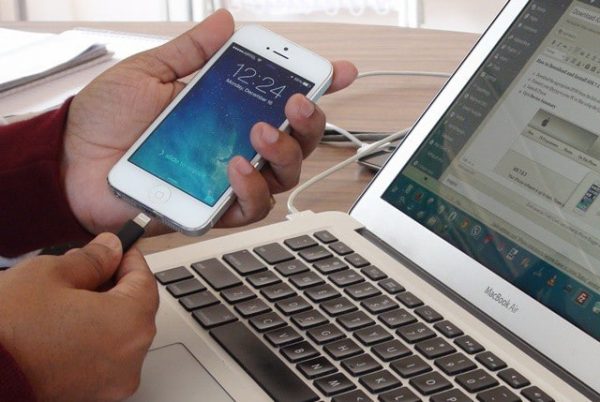
שיטות העברת נתונים
אנו משתמשים בכבל USB לחיבור מחשב וטלפון
ככלל, צילום תמונות וסרטונים תופס זיכרון רב בכונן הפנימי. כדי לפנות מקום, תוכלו להעביר תמונות ישנות לכונן הקשיח של המחשב. רוב הטלפונים מצוידים במחבר תקשורת מסוג Micro USB Type-B.
הוראות:
- ראשית עליכם להתקין את מנהל ההתקן המתאים על מחשב אישי או מחשב נייד. עבור מערכת ההפעלה אנדרואיד, עליך להשתמש ב- ADB. הורד את התקנת מנהל ההתקן של ADB מהאתר הרשמי של היזם.
- לאחר התקנת מנהלי ההתקן, עליך לחבר את הטלפון למחשב באמצעות כבל USB.
- לאחר מכן, יתחיל תהליך האתחול של ציוד חדש. אתה צריך לחכות קצת, מכיוון שהתהליך עשוי לקחת זמן.
- לאחר מכן תצטרך להגדיר את החיבור בין הטלפון החכם למחשב. לשם כך, בחר בממשק MTP הסטנדרטי. בעת בחירת ממשק זה, המשתמשים יוכלו להעביר קבצי מולטימדיה כלשהם.
- בשלב הבא נפתחת תיבת דו-שיח 'הפעלה אוטומטית' חדשה, בה ברצונך לבחור 'הצג קבצי מולטימדיה'.

חיבור USB
- ואז פתח את החלק "אחסון פנימי" וחפש את התיקיה עם תמונות. ככלל, תמונות שצולמו במצלמת הטלפון יהיו ממוקמות ב" DCIM.
- עבור אל התיקיה "DCIM" ובחר את הקבצים הדרושים, לחץ באמצעות לחצן העכבר הימני על מנת לפתוח את תפריט ההקשר, בו אנו בוחרים "Cut" או "Copy".
- צור תיקיה חדשה בשולחן העבודה או בכונן הקשיח, עבור לספרייה ולחץ באמצעות לחצן העכבר הימני, בחר "הדבק" בתפריט ההקשר. לאחר ביצוע הפעולות, קבצים יועברו.
אנו משתמשים בממשק Bluetooth האלחוטי
היתרון העיקרי בשיטה זו הוא שאתה לא צריך לחבר את הטלפון והמחשב באמצעות חוטים. לבעלי מחשבים נייחים תצטרך לקנות מתאם Bluetooth חברתי USB.
אך יחד עם זאת, לאפשרות זו יש כמה חסרונות. ראשית, מדובר בשיעור העברת נתונים נמוך. הפרעה בחיבור אם המכשירים נמצאים במרחק גדול אחד מהשני.ככלל, טווח הממשק האלחוטי נע בין לא יותר מחמישה מטרים.
הוראות לחיבור מתאם Bluetooth:
- ראשית עליך להפעיל את Bluetooth בטלפון ובמחשב שלך.
- כדי לאפשר שידור אלחוטי, עליך להתקשר לתפריט ההגדרות הראשי באמצעות תנועת הבקרה (החלק) ובחר "Bluetooth".
- בשלב הבא, הפעל את האפשרות במחשב האישי, לשם כך תצטרך ללחוץ על סמל הייעוץ בשורת המשימות. ואז בכלי השירות יש צורך להפעיל את מצב "גילוי המכשירים". כאשר התוכנית מזהה מכשיר חדש, נפתחת תיבת הדו-שיח הוסף מכשיר, שם אתה צריך לבחור את הסמל עם שם הסמארטפון.
- אז אתה צריך להגדיר את ההתאמה בין הגאדג'טים. קוד אלפאנומרי ייחודי יוצג על גבי מסך המחשב הנייד, עליו להיות תואם לזה המשמש גם את הטלפון.
- אם הקוד זהה בשני המכשירים, בחר "חיבור". תהליך התקנת התוכנה הדרושה (מנהלי התקנים) יתחיל. ניתן גם להתקין מראש את רכיבי המערכת הדרושים על ידי הורדתם מהאתר הרשמי של המפתחים.
- לאחר מכן גש למנצח. פתח את קיצורי הדרך "המחשב שלי" ו"כוננים מקומיים ". בפריט המשנה "אחר", יופיע סמל הטלפון החכם, עליו יש ללחוץ;
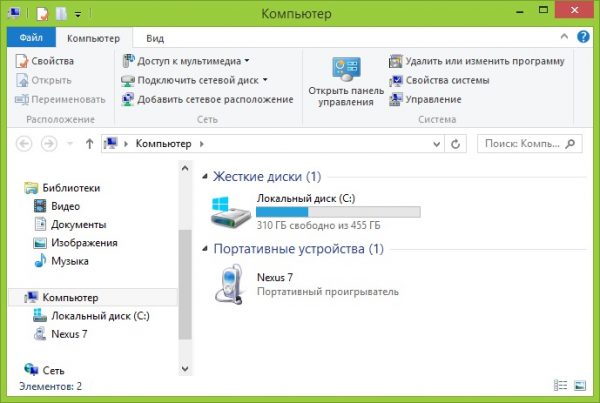
חיבור Bluetooth
- בחר "אחסון פנימי" וחפש תיקיה בשם "DCIM". אנו פותחים את הספרייה ובוחרים את הקבצים הדרושים, מעבירים לכונן הקשיח של המחשב.
שימוש בחיבור Wi-Fi ישיר אלחוטי
בשיטה זו אינך צריך להתקין תוכניות מיוחדות. עליך להתקין אפליקציה אחת בלבד בסמארטפון שלך כדי להבטיח שהתמונה שלך תוריד מנייד למחשב. ערכת העברת הנתונים מיושמת באמצעות שרת FTP.
הוראות:
- ראשית כל, עליך להוריד יישום ליצירת שרת FTP. למטרות אלה תצטרך להשתמש בתוכנת שרת ה- FTP שלי. הורד תוכנה משוק ה- Play.
- בשלב הבא, הורד והתקן את היישום. לאחר ההתקנה, עליך להריץ אותה ולהגדיר את הפרמטרים הדרושים.
- אנו לוחצים על הסמל "הגדרות" בפינה השמאלית העליונה של חלון התוכנית, שם אתה צריך לבוא עם שם משתמש וליצור מפתח (סיסמא).
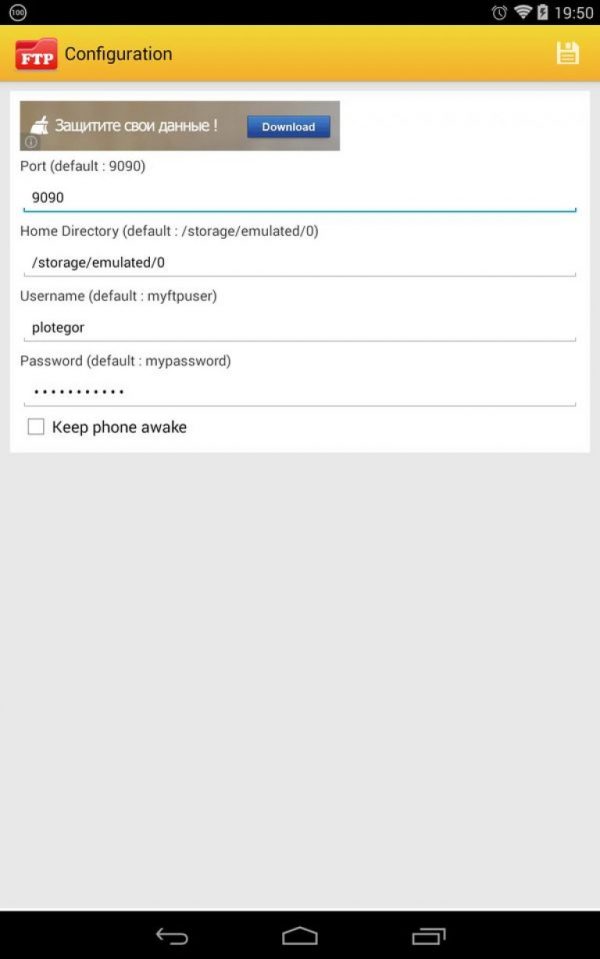
שרת ה- ftp שלי
- לאחר מכן לחץ על כפתור "התחל שרת".
- אז אתה צריך לחבר את הטלפון והמחשב שלך. לשם כך, פתח את הסייר על ידי לחיצה על קיצור הדרך "המחשב שלי".
- אנו לוחצים במקום ריק כדי להתקשר לתפריט ההקשר ובחר "הוסף ציוד חדש לסביבת הרשת."
- יופיע חלון חדש "הוסף מיקום רשת", בו אנו בוחרים את הפריט "בחר אחר".
- בתיבת הדו-שיח החדשה, הזן את "כתובת רשת", הזמינה בחלון הראשי של תוכנית שרת ה- FTP שלי.
- לאחר מכן ציין את שם המשתמש והסיסמה.
- לאחר האתחול של אשף אירוח הרשת החדש, מופיעה הודעה המציינת כי הפריט החדש נוסף בהצלחה.
- אנו ניגשים למנצח, בסעיף "דיסקים מקומיים" מופיע הציוד החדש "מיקום רשת".
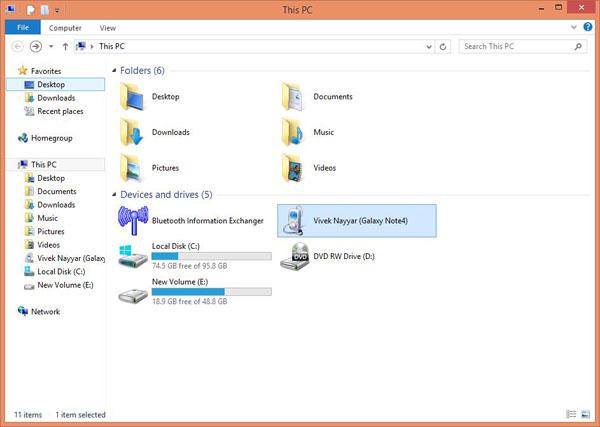
בחירת מכשיר
- אנו מתחילים את האלמנט ונכנסים למפתח שצוין למעלה (סיסמא)
- חלון סייר חדש ייפתח בו הספריות הפנימיות של הסמארטפון יהיו זמינות, כולל התיקיה עם התמונות. ניתן להעביר או למחוק נתונים.
שגיאות בעת העברת תמונות
בשלב הבא אנו שוקלים את השגיאות העיקריות שמתרחשות בעת העתקת תמונות מטלפון אנדרואיד למחשב:
- לרוב, בעת חיבור באמצעות כבל USB, נצפות בעיות במערכות ההפעלה Windows XP ו- Vista. שגיאות יכולות להיות קשורות למנהלי התקנים שאינם תואמים. הדרך החוצה היא המעבר לגרסה חדשה יותר של מערכת ההפעלה.
- אם החיבור באמצעות Bluetooth נכשל, עליך להוריד מנהלי התקנים תואמים. עדיף להשתמש בכלי שירות ברירת המחדל של Bluetooth עבור ממשק זה. לדוגמה, למחשבים ניידים של Lenovo יש כלי מובנה בשם "ReadyComm" המאפשר לך לשלוט בתהליך העברת הנתונים.