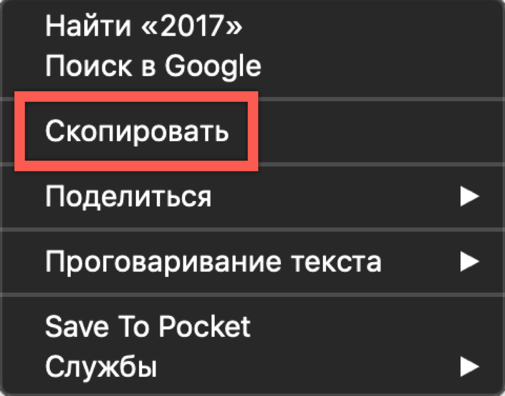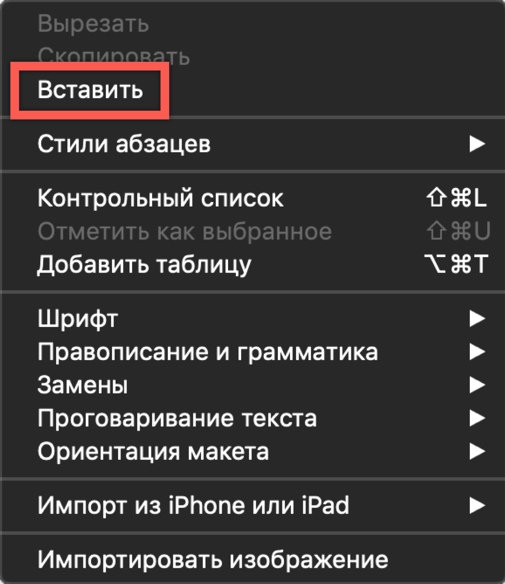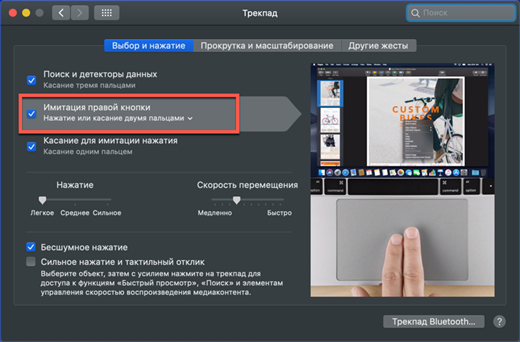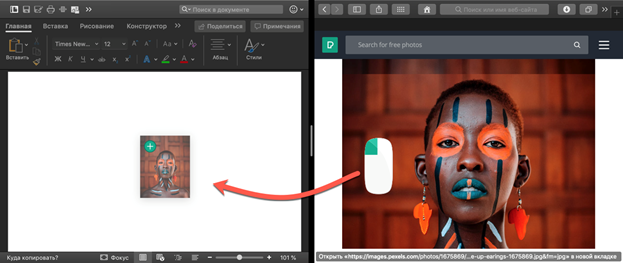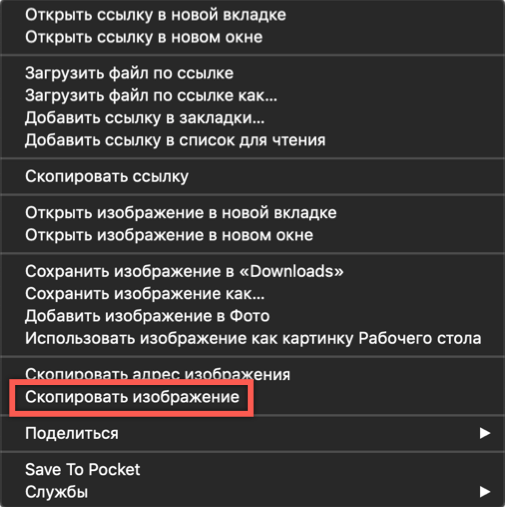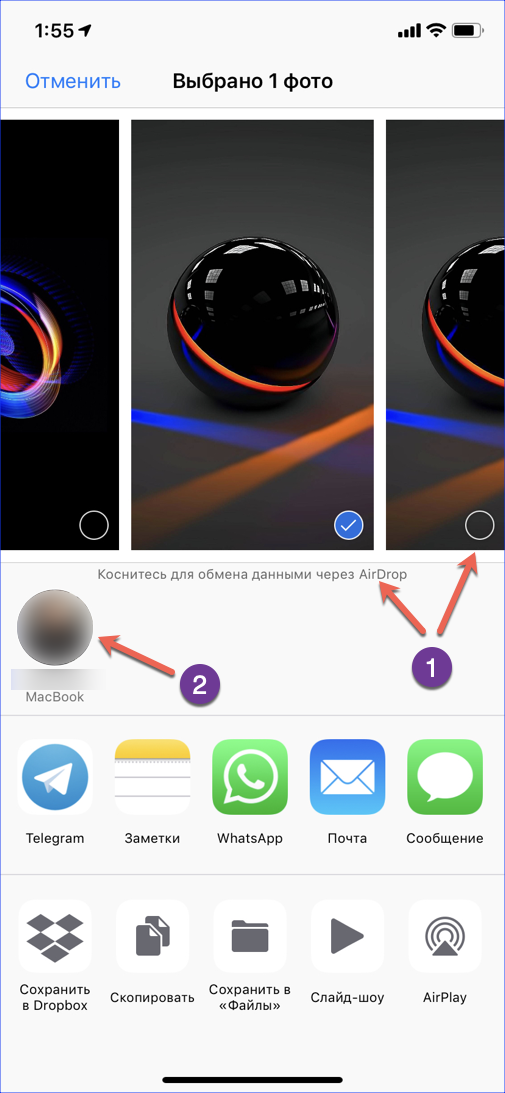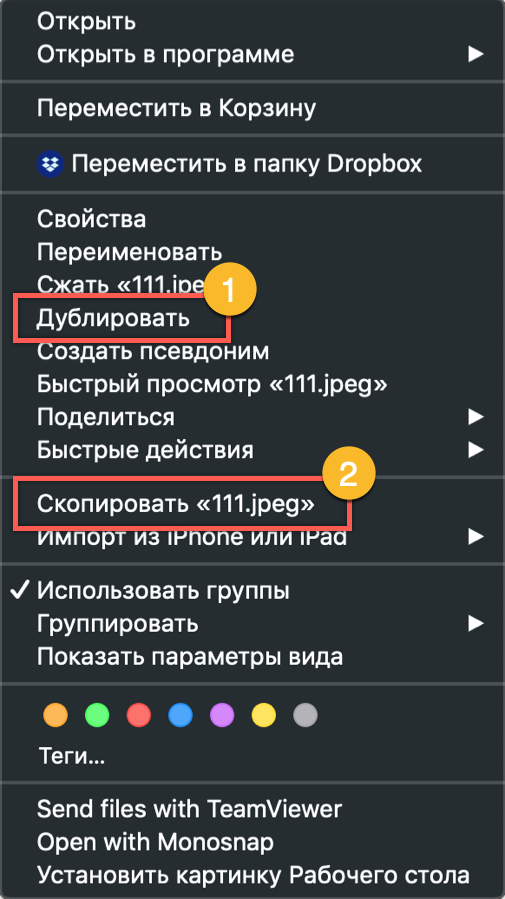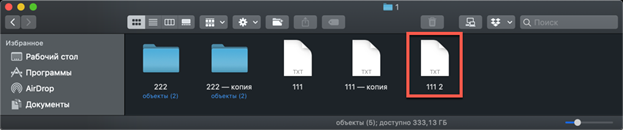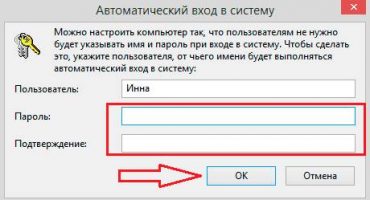- Kā nokopēt un ielīmēt tekstu MacBook datorā bez tastatūras
- Kā nokopēt un ielīmēt tekstu MacBook datorā bez peles
- Tastatūras kopija
- Video instrukcija
- Attēlu kopēšana uz MacBook
- Kā no MacBook kopēt fotoattēlus no iPhone
- Kā kopēt failus un mapes MacOS
- Failu kopēšana, izmantojot īsinājumtaustiņu
- Kopējiet failus, velkot un nometot
- Noderīgi īsinājumtaustiņi
- Noslēgumā
Apple datoros izmantotā MacOS operētājsistēma ir stabila, un tai ir intuitīvs interfeiss. Lielākā daļa lietotāju pielāgojas darbam ar to dažu dienu laikā. Tomēr pirmajā solī pat dažas ikdienas operācijas var būt sarežģītas. Šodien mēs izdomāsim, kā nokopēt un ielīmēt teksta informāciju un failus MacBook.
Kā nokopēt un ielīmēt tekstu MacBook datorā bez tastatūras
Lielākā daļa lietotāju, it īpaši tie, kuriem ir pieredze Windows lietošanā, nevar iedomāties, ka varētu strādāt ar datoru bez peles. Tas ievērojami vienkāršo mijiedarbību ar grafisko interfeisu. Vienkārši atlasiet vēlamo teksta fragmentu un izsauciet konteksta izvēlni, nospiežot labo pogu. Izmantojot MacOS, izmantojot peli, šīs darbības neatšķiras. Tikai konteksta izvēlnes skatu var mainīt.
Kā redzams ekrānuzņēmumos, tas ir atkarīgs no programmas, ar kuru lietotājs strādā, funkcionalitātes. Atbalstītās, bet pašlaik nepieejamās darbības izvēlnē parādās tumšākas.
Kā nokopēt un ielīmēt tekstu MacBook datorā bez peles
Visi MacBook modeļi ir aprīkoti ar skārienpaliktni, skārienvirsmu, kas ļauj strādāt ar klēpjdatoru bez peles. Pēc iespējām tas ievērojami pārsniedz klēpjdatoros ar Windows instalētos skārienpaliktņus, jo tas ir paredzēts žestu vadībai. Tas, ka nav skārienpaliktņa pogas, kas atdarina peles darbību, izskatās neparasti. Pēc noklusējuma tiek izsaukta konteksta izvēlne, noklikšķinot skārienpaneļa apakšējā labajā stūrī. Skārienpaliktņa iestatījumos šo darbību jebkurā vietā var aizstāt ar divkāršu pieskārienu.
Apgūstot žestu vadību un iestatot ērtas kombinācijas, lietotājs var kopēt un ielīmēt teksta fragmentus bez tastatūras un pat bez peles.
Tastatūras kopija
Lietotāji, kuriem kopēšanai bieži jāstrādā ar lielu daudzumu informācijas galvenā tastatūras īsceļu. Arī MacOS ir šādas kombinācijas, kaut arī tās atšķiras no tām, kuras izmanto citās operētājsistēmās. Šeit tie ir piesaistīti komandas modifikatora atslēgai un izskatās šādi:
- Command + C - kopējiet teksta daļu starpliktuvē.
- Command + V - ielīmējiet fragmentā no starpliktuves dokumentu.
Kā redzat ekrānuzņēmumā, pogas atrodas nedaudz tuvāk nekā kombinācijās ar Ctrl taustiņu datora tastatūrā. Lietotājiem, kuriem Windows operētājsistēmā bieži bija jāizmanto īsinājumtaustiņi, būs vajadzīgs zināms laiks, lai pirksti pierastu pie atšķirīga pogu izvietojuma.
Video instrukcija
Zemāk varat noskatīties apmācības video, kurā reāllaikā tiek parādīta iepriekšminēto darbību īstenošana.
Attēlu kopēšana uz MacBook
Papildus tekstam dažreiz ir nepieciešams internetā nokopēt attēlu, kas atrodams internetā. Lai to izdarītu, varat izmantot konteksta izvēlni vai vienkārši velciet un nometiet. Apsvērsim abas iespējas sīkāk.
Kopējiet attēlu, velkot un nometot.
MacOS versijas, kas 2015. gadā sākas El Capitan, atbalsta Split View. Izmantojot to, vienā ekrānā varat sakārtot divu programmu logus blakus. Pēc tam paliek tikai ar peli pārlūka logā iemūžināt vēlamo attēlu un pārsūtīt to uz teksta dokumentu. Pārsūtīšanas laikā attēls izskatīsies kā caurspīdīgs miniatūrs. Zaļa “+” zīme uz tā norāda, ka attēlu var nokopēt un pievienot dokumentiem. Atlaižot turēto peles pogu, teksta redaktora logā tiek iegūta tās kopija.
Kopējiet attēlu, izmantojot konteksta izvēlni
Otrā opcija ļauj iztikt, neizmantojot dalītā skata režīmu, kas ne vienmēr ir ērti monitoros ar nelielu diagonāli. Šajā gadījumā mēs noklikšķinām uz izvēlētā attēla, lai izsauktu konteksta izvēlni. Tajā atrodam ekrānuzņēmumā atzīmēto vienumu. Mēs to ievietojam dokumentā, izmantojot taustiņu kombināciju vai izsaucot līdzīgu konteksta izvēlni.
Kā no MacBook kopēt fotoattēlus no iPhone
Apple radītās ekosistēmas priekšrocības slēpjas uzņēmuma produktu mijiedarbībā. Ja jums ir MacBook un iPhone ar aktivizētu multivides bibliotēku vai fotoattēlu straumi, jums nav jādomā par fotoattēlu pārsūtīšanu starp tiem. Tiklīdz viedtālrunis un klēpjdators atrodas viena Wi-Fi tīkla diapazonā, attēli tiek automātiski sinhronizēti. Viss, kas jums jādara, ir Mac datorā atveriet lietotni Fotoattēli un nokopējiet attēlus pareizajā vietā. Ja nav bezvadu tīkla vai jums ir jāpārsūta fotoattēli uz kāda cita Mac datoru, varat izmantot AirDrop funkciju:
- Ieslēdziet Bluetooth abās ierīcēs.
- IPhone ierīcē atveriet programmu Fotoattēli un atlasiet attēlus, kurus vēlaties kopēt.
- Noklikšķinot uz izvēlnes Kopīgot, zem sīktēliem ar izvēles indikatoriem mēs redzam Mac, kas ir pieejams Bluetooth pārklājuma apgabalā. Noklikšķiniet uz klēpjdatora ikonas un nosūtiet uz to fotoattēlus.
Vecākiem iPhone un MacBook modeļiem, kas neatbalsta tiešu Bluetooth pārraidi, varat izmantot kabeļa savienojumu. Šajā gadījumā viedtālrunī jums jāapstiprina vēlme izveidot savienojumu ar datoru un uzticēties tam, ļaujot piekļūt bibliotēkai. Pēc tam, kad būs veiksmīgi pabeigts ierīču savienošanas process, automātiski sāksies programma Foto, kas piedāvā importēt attēlus no iPhone.
Kā kopēt failus un mapes MacOS
Strādājot ar savu cieto disku, macOS vienmēr pārvieto failus no vienas mapes uz otru. Tiek pieņemts, ka lietotājs tādējādi sakārto datus un nav nepieciešams izveidot kopijas. Pieslēdzot zibatmiņas disku vai citu ārēju diskdzini, mēs redzam atšķirīgu attēlu. Definējot pievienoto ierīci datu glabāšanai, sistēma automātiski izveido pārsūtītā faila kopiju. Ņemot vērā šo OS funkciju, izdomāsim, kā izveidot kopiju MacBook cietajā diskā:
- MacOS faila darbības konteksta izvēlne nesatur Windows lietotājiem pazīstamu vienumu “Kopēt”. Šeit mums tiek piedāvātas divas iespējas: izmantojiet komandas "Duplicate" vai "Copy".
- Izmantojot pirmo darbību, jūs varat izveidot faila dublikātu, tā precīzu kopiju. Tas ir ievietots tajā pašā mapē kā oriģināls, un tam ir nosaukums "File - Copy". Nākamais solis ir vilkt dublikātu vajadzīgajā vietā cietajā diskā. Līdzīgi šī metode darbojas ar mapēm. Izmantojot kopēšanu, var izveidot mapju kopijas ar visu saturu.
- Otrā darbība “Kopēt” aktivizē operētājsistēmas starpliktuvi. Pēc tā izpildes jums jādodas uz mērķa mapi un vēlreiz jāizsauc konteksta izvēlne. Atlasiet opciju “Ievietot objektu”, lai faila kopiju novietotu jaunajā vietā.
Failu kopēšana, izmantojot īsinājumtaustiņu
Aprakstītā kopēšanas metode, izmantojot konteksta izvēlni, nav vienīgā MacOS. To pašu darbību var veikt, izmantojot īsinājumtaustiņus, ko mēs uzzinājām, strādājot ar tekstu. Tās ir standarta versijas visām Apple operētājsistēmu versijām, un tām ir nepieciešama pogas “Command” izmantošana:
- Pēc faila atzīmes meklētājā turiet modifikācijas taustiņu un nospiediet "C".
- Mēs ejam uz mērķa mapi un atkal turot modifikatoru, izmantojiet pogu "V", lai ielīmētu kopēto objektu no bufera.
Kopējiet failus, velkot un nometot
Vēl viena kopēšanas iespēja ietver peles vai skārienpaliktņa izmantošanu kombinācijā ar karsto taustiņu. Šoreiz mēs izmantosim citu noderīgu modifikatoru - Opcijas taustiņu. Mac tastatūrā tas atrodas blakus komandai:
- Nospiediet pogu, kas norādīta iepriekšējā ekrānuzņēmumā, un pārvietojiet failu Finder logā no tās vietas. Pārvietojiet to uz sāniem, lai “+” zīme parādītos zaļā lokā uz ikonas.
- Pēc tam failu var pārsūtīt uz mērķa mapes attēlu vai vienkārši atbrīvot. Pirmajā gadījumā tas tiks kopēts mērķa mapē, bet otrajā tas tiks dublēts pašreizējā. Šajā gadījumā esošajam faila nosaukumam tiek pievienots skaitlis “2”.
Noderīgi īsinājumtaustiņi
MacOS kā UNIX līdzīga sistēma atbalsta lielu skaitu īsinājumtaustiņu. Uzzinot MacBook, daudzi lietotāji pierod tos izmantot, lai paātrinātu notiekošās darbības. Zemāk mēs sniedzam to kombināciju sarakstu un aprakstu, kuras var būt noderīgas, strādājot ar tekstu vai failiem.
- Command + X. Analogais izgriešanas funkcijai. Darbojas visos teksta redaktoros, kurus izmanto macOS. Vārds vai teksta bloks tiek izgriezts no pašreizējā fragmenta un ar oriģinālo formatējumu to var pārvietot uz jebkuru citu dokumenta vietu.
- Command + A. Iezīmējiet atvērtā loga saturu. Tas darbojas gan teksta redaktoros, gan Finder. Izmantojot to, jūs varat atlasīt visus atvērtā mapē esošos objektus, lai tos vēlāk kopētu jaunā mērķī.
- Command + D. Kopējiet failu pašreizējā mapē, neizmantojot konteksta izvēlni.
- Command + Z. Atsauciet pēdējo pabeigto darbību. Darbojas teksta redaktoros un failu pārvaldniekā. Piemēram, izmantojot to, jūs varat atcelt kopijas izveidi pašreizējā mapē vai atgriezt izgriezto teksta fragmentu savā vietā.
Noslēgumā
Šajā rakstā mēs esam apkopojuši un aprakstījuši dažādas kopēšanas metodes, kas pieejamas MacOS lietotājiem. Izmantojot tos, jūs varat pats atklāt savas MacBook nezināmās iespējas un ievadīt jaunu, uzlabotas pakāpes mijiedarbību ar šo apbrīnojami ērto operētājsistēmu.