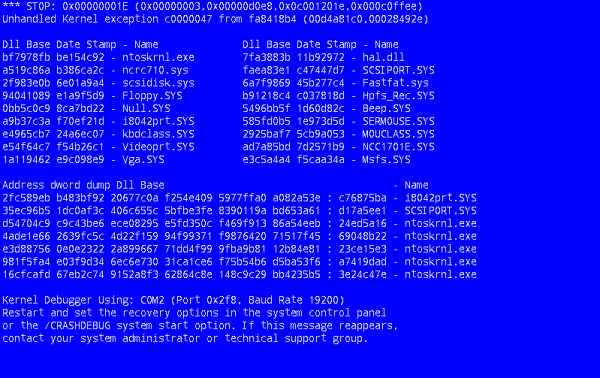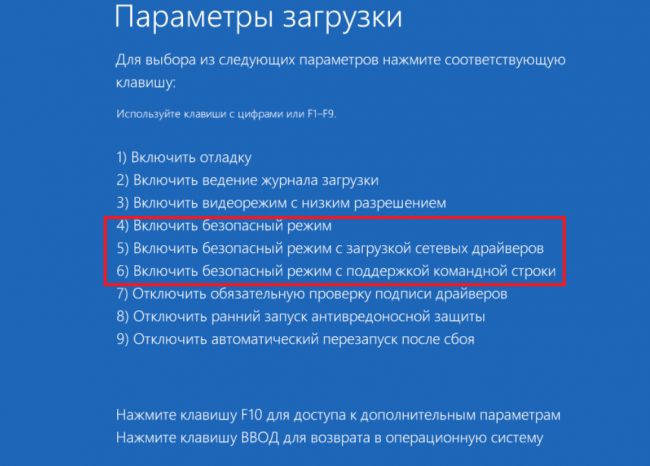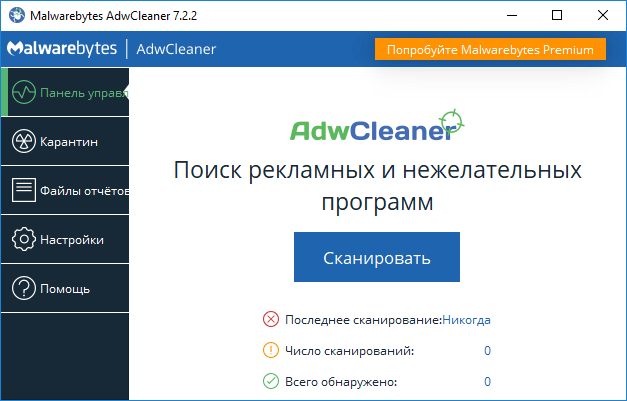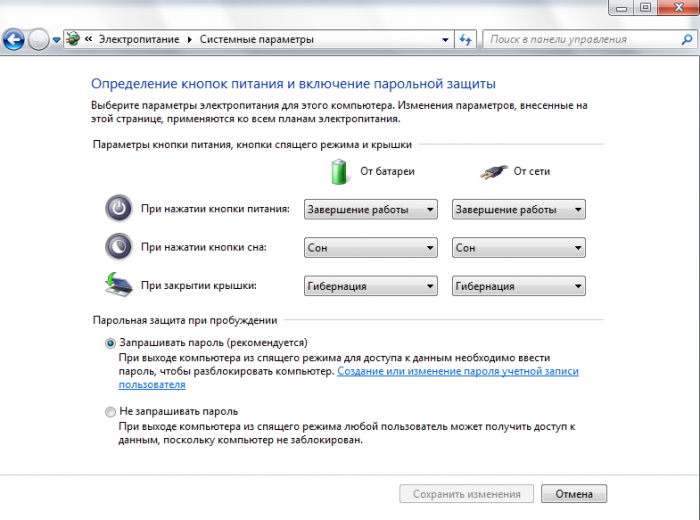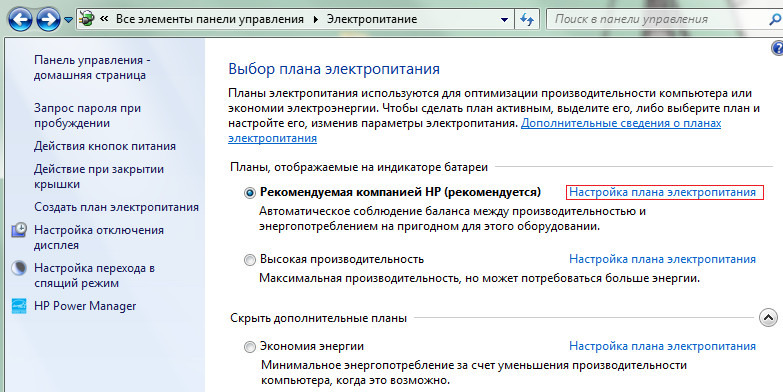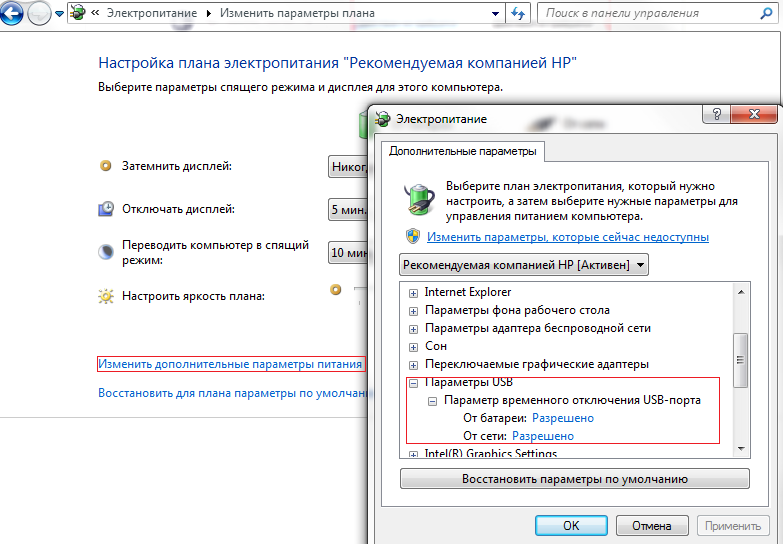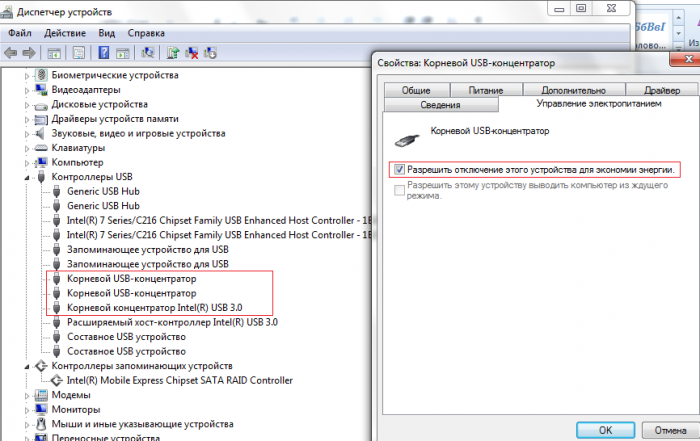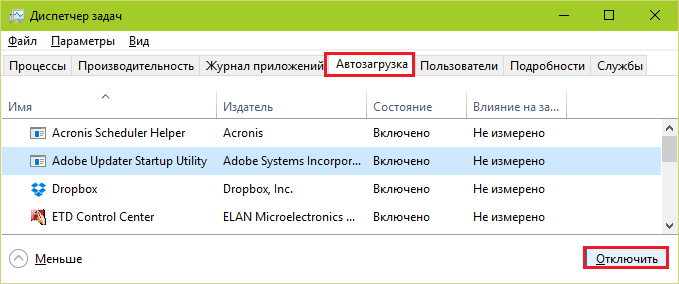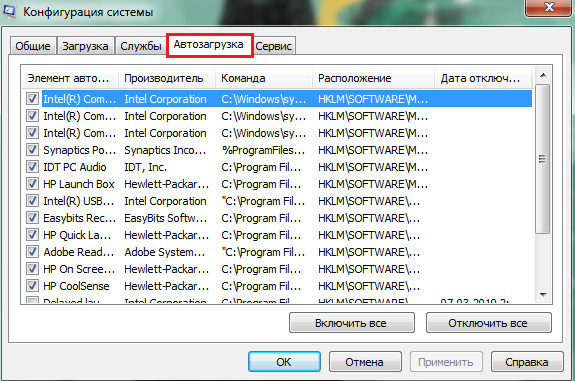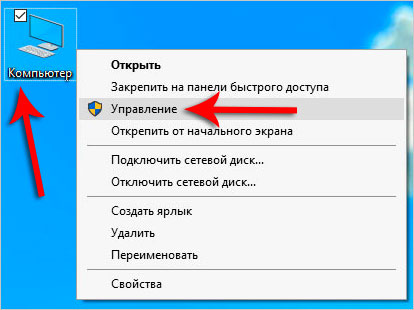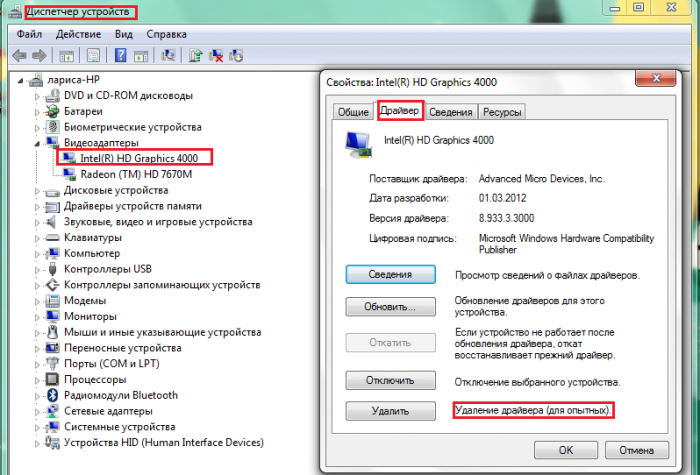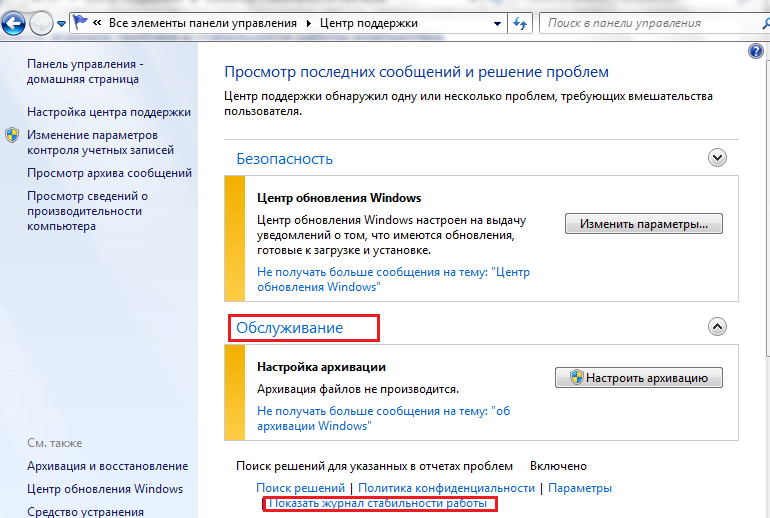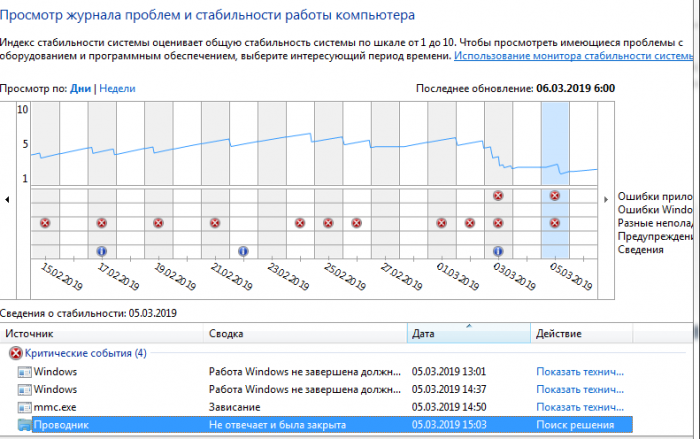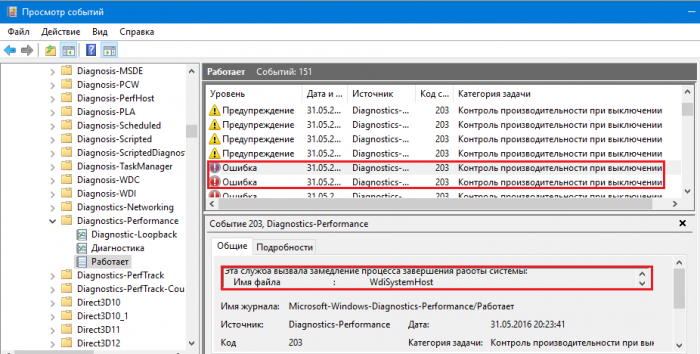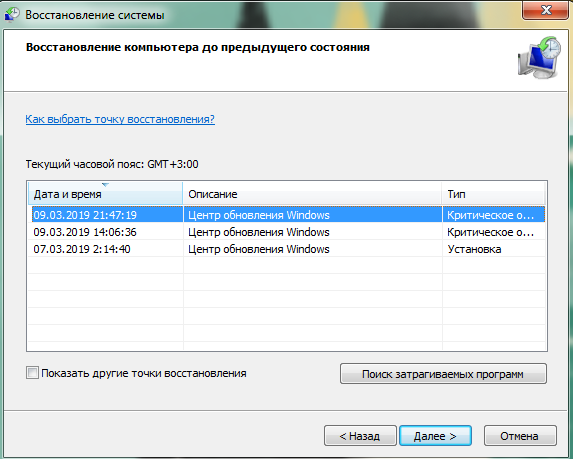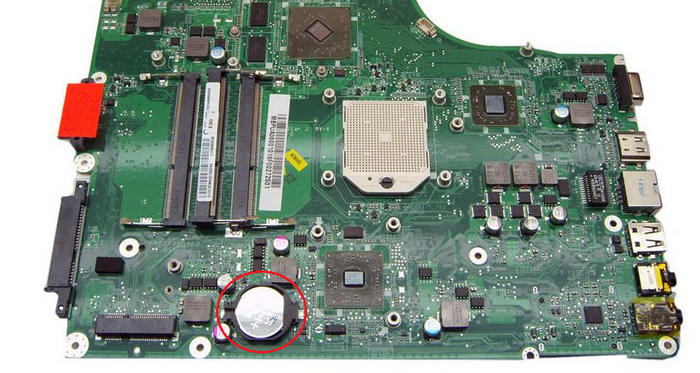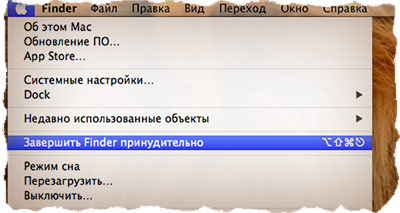Pareiza datora izslēgšana ir svarīgs nosacījums vienmērīgai datora darbībai. Un, ja Windows krūšu draugs pēkšņi pārstāja pareizi izslēgties, jums vajadzētu pievērst viņam uzmanību un izdomāt, kas par lietu. Nevajadzētu pastāvīgi sist draugus ieročos tikai tāpēc, ka viņi nesteidzas piepildīt mūsu vēlmes. Un tas ir tieši tas, ko mēs darām, manuāli atslēdzot jaudu, nesaprotot, kāpēc, reaģējot uz mūsu komandu, klēpjdators vai dators pilnībā neizslēdzas. 90% gadījumu ir iespējams patstāvīgi diagnosticēt un novērst cēloni, nesazinoties ar servisa centru.
Simptomi un cēloņi
Izslēgšanas kļūdas Asus, Lenovo vai Hp modeļos ar operētājsistēmām: Windows-7, 8, 10, Windows-XP - parādās vairākos scenārijos.
- Windows neatbild uz izvēlnes Sākt komandu "Izslēgt" / "Restartēt" - tā to nedzird.
- Izslēdzas process, šķiet, sākas: pēc atbilstošajām komandām parādās uzraksts “Shutdown ...”, un šajā posmā sistēma sasalst. Ekrāns neizdziest, strāva neizslēdzas, deg indikators “Power” un “wi-fi”.
- Notiek sesijas standarta beigas - ekrāns paliek tukšs. Bet ventilators turpina strādāt, pogas iedegas, enerģijas avots neizslēdzas, nospiežot barošanas pogu vai aizverot klēpjdatora vāciņu.
Problēmu cēloņi sakņojas programmatūras kļūmēs, OS kļūdās, nepareizā draivera darbībā, BIOS sistēmas pārkāpumos un, visbeidzot, pašas ierīces sadalījumā.
- Programmatūra - programmas, kas instalētas papildus sistēmas mapēm. Jauna programmatūra var būt pretrunā ar operētājsistēmu, palēnināt un bloķēt tās darbu. Starp jaunajām programmatūrām var būt vīrusu programmas: uzdevumu pārvaldniekā parādās aizdomīgi procesi, klēpjdators sāk palēnināties, skenēšanas laikā pretvīrusu programma sasalst un izslēdzas. Nespēju pārtraukt sesiju izpaužas 1. tips - Windows nedzird komandu, nekādā veidā nereaģē uz to.
- Operētājsistēmas kļūdas - parādās, kad tā tiek atjaunināta, kas izraisa jaunu lietojumprogrammu konfliktu ar vecajām (tiek atrasta, atjauninot OS uz Windows 10). Sesijas beigās dažas lietojumprogrammas un pakalpojumi turpina darboties - tad zilajā ekrānā bezgalīgi griezīsies “Shutting Down ...”. Trešajā scenārijā var rasties lietojumprogrammu konflikts: ekrāns paliek tukšs, taču sistēma neizslēdzas pat tad, ja nospiežat un turat barošanas pogu, nolaižot klēpjdatora vāku.
- Draiveri var novērst datora izslēgšanu. Šādus pārsteigumus bieži rada atjaunināti vai nesen instalēti Intel produkti.
- BIOS sistēmas kļūme - šī pamatprogramma atrodas mātesplatē un regulē datoru ar visām tam pievienotajām ierīcēm. Cienījama vecuma klēpjdatoros (vairāk nekā 5 gadus) BIOS barošanas akumulatora barošanas avots var būt izsmelts, mikroshēma var tikt bojāta. BIOS kļūme izpaužas kā fakts, ka klēpjdators nevar atvienot sevi no strāvas avota, tas netiek rebootēts un neiet gulēt.
- Aparatūras darbības traucējumi - cietā diska, mātesplates, videokartes uc bojājumi Šādos gadījumos bezgalīgu sesijas pārtraukšanu papildina papildu simptomi: dators palēninās, kad tas tiek ieslēgts, laiku pa laikam parādās zils nāves ekrāns (BSoD) un tiek atklāti atmiņas defekti.
Programmatūras kļūdas var labot patstāvīgi, ārkārtējos gadījumos varat piezvanīt vednim mājās, taču ar aparatūras problēmām klēpjdators / dators ir jānogādā darbnīcā.
Pārbaude drošajā režīmā
Tātad klēpjdators nevar pareizi pabeigt darbu - mēs sāksim diagnostiku, pārbaudot, vai vainīga ir operētājsistēma. Jums klēpjdators jāuzsāk drošajā režīmā - tajā darbojas tikai sistēmas mapes, neaktīvās ir programmas un vīrusu programmas no starta.
Operētājsistēmā Windows 8-10 OS tiek sāknēts drošais režīms šādā secībā:
- izvēlnē Sākt atlasiet komandu “Reboot”;
- vienlaikus ievadot šo komandu, nospiediet taustiņu Shift;
- pēc reboot klēpjdators Monitorā parādās “darbību atlase” → “Diagnostika” → “Papildu parametri” → “Palaišanas parametri”;
- No parametru saraksta atlasiet komandu "Iespējot drošo režīmu".
Windows 7, Vista pāries drošajā režīmā, ja pirms nākamās palaišanas turēsit nospiestu taustiņu F-8 uz tastatūras un pēc tam monitora izvēlnē atlasīsit komandu “Drošais režīms”. Sākotnējai diagnostikai tiek izmantota minimālā OS slodze. Sesijas pārtraukšana drošajā režīmā ir signāls par sistēmas failu, cietā diska un citu svarīgu aparatūras moduļu iespējamu sabojāšanu, kam nepieciešama profesionāla iejaukšanās. Bet visbiežāk izslēgšana notiek bez problēmām - tas nozīmē, ka operētājsistēma ir kārtībā, aprīkojums darbojas labi, jūs varat iztikt bez vedņa. Tiesa, jums ir jāpārliecinās par programmatūras diagnostiku, kas darbojas normālā režīmā.
Nepareizas darbības iemesli
Problēmas ar klēpjdatora izslēgšanu rada šādus programmatūras komponentus:
- ļaunprogrammatūra, vīrusi, kas bloķē standarta sesijas pārtraukšanu.
- barošanas iestatījumi - tas ir visizplatītākais kļūmju iemesls, izslēdzot klēpjdatorus;
- nesen lejupielādētās programmas un draiveri / to atjauninātās versijas, kas ir vāji saderīgas ar operētājsistēmu - tā nevar pilnībā apturēt viņu darbu un izslēgt strāvu.
- liels skaits lietojumprogrammu, kas darbojas fonā - datu saglabāšanai un aizvēršanai nepieciešams daudz laika.
Ko darīt, ja klēpjdatoru nevar izslēgt?
Pirmais solis ir datora skenēšana ar licencētu pretvīrusu. Programmas var darboties ar ļaunprātīgu programmatūru, kas nav vīruss un nav skenēta. Nepasūtītas lietojumprogrammas noteikšana un noņemšana palīdz ļaunprātīgas programmatūras noņemšanas programmatūrai:
- Microsoft MRT.exe - integrēta Windows-10 programmatūrā, to var lejupielādēt operētājsistēmai Windows-7.8.
- AdwCleaner ir efektīvs un pieejamu ļaunprātīgas programmatūras noņemšanas rīks.
- Malwarebytes ir viena no populārākajām programmām nevēlamu lietojumu noteikšanai.
Utilītas var lejupielādēt no oficiālajām vietnēm, to priekšrocība ir krievu valodā saskarnē, kas ievērojami atvieglo lietošanu.
Iestatiet barošanas opcijas
Strāvas iestatījumu problēmas visbiežāk traucē normālu datora izslēgšanu. Lai pielāgotu iestatījumus, jums jāpārbauda barošanas pogu darbība un USB aprīkojuma draiveru darbība.
- Vadības paneļa sadaļā “Barošana” kreisajā pusē esošajā izvēlnē atrodam “Barošanas pogu darbība” - un ejam uz lapu, lai tās konfigurētu. Šeit jāpārliecinās, ka pogām nav atlasītas pogas “Nav jāveic nekādas darbības” un “Izslēgt displeju”. Pareizais iestatījums ir komandas “Shutdown”, “Sleep”, “Hibernation”.
- Pēc pareizas pogu iestatīšanas mēs pārbaudām rezultātu, kad dators izslēdzas. Ja problēma joprojām pastāv, atgriezieties sadaļā "Enerģijas opcijas" un blakus aktīvajam vienumam ievadiet lapu "Konfigurēt enerģijas plānu". (Attēlā - tas ir vienums “HP iesaka”).
- Dodoties uz enerģijas plāna mainīšanas lapu, atlasiet darbību “Change ext. parametri ". Atvērtajā logā noklikšķiniet uz līnijas “USB iestatījumi” un ļaujiet īslaicīgi atvienot USB portu.
Visticamāk, ka USB aprīkojums pēc automātiskas pārslēgšanās uz taupīšanas režīmu avarē un traucē izslēgšanu. Tāpēc jums tas vienkārši jāpiespiež piespiedu kārtā. To var izdarīt citā veidā - izmantojot vadības paneļa sadaļu “Ierīču pārvaldnieks”:
- Vispārējā aprīkojuma sarakstā mēs atrodam līniju "USB kontrolieri" un atveram to.
- Kontrolieru sarakstā atlasiet USB sakņu centrmezgli.
- Ar peles labo pogu noklikšķinot uz katra no tām, mēs ejam uz "Properties" lapu.
- In "Properties" noklikšķiniet uz cilnes "Power Management".
- Noņemiet atzīmi / izvēles rūtiņu pretī vienumam, kas ļauj izslēgt aprīkojumu un labot darbību ar komandu "Ok".
Ja šīs manipulācijas neatrisina izslēgšanas problēmas, jums jāmeklē iemesls programmatūrā, kas sākas automātiski.
Programmas un pakalpojumi, kas neļauj izslēgt datoru
Automātiskas Windows atjaunināšanas rezultātā datorā var parādīties programmas, kas nav saderīgas ar operētājsistēmu. Sesijas sākumā tie tiek ielādēti automātiski. Izslēdzot, sistēma secīgi aizver visus aktīvos procesus, taču daži no tiem nereaģē uz Windows komandām, turpina strādāt un neļauj izslēgt strāvu. Pārbaudīt datoru šādām lietojumprogrammām ir viegli - visas instalētās programmatūras atrodas Startup mapē. Operētājsistēmā Windows-8, 10 šī cilne ir atrodama uzdevumu pārvaldniekā. Mapes atvēršanas ceļš: “Sākt” → “Visas lietojumprogrammas” → “Utility-Windows” → “Startup”.
Vienkāršāks veids, kā nokļūt Startups:
- Uz brīdi nospiediet un turiet divus taustiņus: WIN + R;
- Slejā "Palaist" ierakstiet: apvalks: startēšana;
- Pabeigt darbību: Labi.
Lai nokļūtu “Startups” operētājsistēmās Windows 7 un XP, meklēšanas laukā ievadiet atbilstošās utilītas nosaukumu - Msconfig (sistēmas konfigurācija), kurā atveras vajadzīgā cilne. Mapes atvēršanas ceļš: “Start” → “Control Panel” → “Administrative Tools” → “System Configuration” → “Startup”.
Pārbaudes metodes būtība: secīgi, vienu pēc otras, tiek atvienota startēšanas mapes programmatūra, un pēc tam klēpjdatoram tiek pārbaudīta standarta izslēgšana.
Pēc programmu pārbaudes jums jāpārinstalē draiveri, jāpievērš uzmanība Intel produktiem:
- Intel vadības dzinēja saskarne (Intel ME) - atbild par ventilatoru darbību; regulē enerģijas taupīšanas režīmu, pāreju uz “miegu” utt.
- Intel Rapid Storage Technology - lietderība, kas paredzēta cieto disku veiktspējas optimizēšanai.
Tiek pamanīts, ka nepareiza šo programmu darbība bieži apgrūtina datora izslēgšanu, tāpēc, ja rodas problēma, ieteicams pārinstalēt Intel ME, un Intel RST var droši noņemt no datoriem, kas aprīkoti ar vienu cieto disku.
Draiveru atkārtotas instalēšanas process
- Ar peles labo pogu noklikšķiniet uz mapes “Dators” izvēlnē Sākt un atveriet sadaļu “Pārvaldība”.
- Atlasiet cilni “Ierīču pārvaldnieks”.
- No draiveru saraksta atlasiet vienu, kuru vēlaties pārinstalēt.
- Ar peles labo pogu noklikšķiniet uz tā un atvērtajā izvēlnē atlasiet “Properties”.
- Iespējamo darbību sarakstā noklikšķiniet uz komandas "Dzēst", apstipriniet dzēšanu.
- Atsāknējiet datoru, lejupielādējiet jauno draiveri un instalējiet to.
Novērsiet lietojumprogrammu konfliktu
Ja starta reģistra tīrīšana un draiveru atkārtota instalēšana joprojām nenoveda pie novēršanas, jums būs jāpārbauda operētājsistēmas stabilitāte un jāidentificē konfliktējošās lietojumprogrammas. Šim nolūkam Windows ir īpašs pakalpojums, kura darbība ir atspoguļota sistēmas stabilitātes monitorā. Stabilitātes monitora atvēršana operētājsistēmā Windows-7: “Sākt” → “Vadības panelis” → “Atbalsta centrs” → “Apkope” → “Rādīt stabilitātes žurnālu”. Jaunākajās Windows versijās no vadības paneļa viņi dodas uz sadaļu "Sistēma un drošība", pēc tam cilnē "Apkope" viņi parāda žurnālu.
Pēc noteikta laika parādās sistēmas stabilitātes monitors, no kurienes mēs iegūstam informāciju par konflikta procesiem un datumiem, kad tie notika. Augšējā daļā parādīts sistēmas stabilitātes grafiks no 0 līdz 10 punktiem. Diagrammas pazemināšanas vietās - kritiski notikumi, kas izraisīja kļūmi:
- Lietojumprogrammas avārijas.
- Operētājsistēmas avārijas.
- Citas neveiksmes.
- Brīdinājumi.
- Informācija par izmaiņām Windows darbā.
Ja jūs noklikšķiniet uz datuma, kad notika kritisks notikums, zem diagrammas parādās tabula ar informāciju un visu kļūmju analīzi.
Tātad, augšējā diagrammā mēs redzam, ka 03.05.2019. Laika posmā no 13:01 līdz 15:03 datorā nekavējoties notika 4 kritiski notikumi, kas saistīti ar izslēgšanu, ieskaitot lietojumprogrammu kļūdas. Stabilitātes novērtējums diagrammas augšpusē no vidējām vērtībām (apmēram 5 punkti) samazinājās līdz 1-2 punktiem. Noklikšķinot uz “Meklēt risinājumu” pretī kļūdas ziņojumam, jums jāievēro ieteikumi, kā to novērst.
Ko darīt, ja problēmu novēršanas rīks neko neatklāj
Dažreiz sistēma nepiedāvā īpašus risinājumus un nenorāda kļūdas avotu, tad meklēšanu turpina, atverot notikumu žurnālu. Tajā tiek apkopota informācija par visiem datora darbības traucējumiem.
Kļūdu reģistram pievieno norādi par kļūmes cēloni: konfliktējoša lietojumprogramma, pakalpojums, draiveris utt. Žurnāla atvēršanas ceļš ir šāds: “Vadības panelis” → “Administratīvie rīki →“ Notikumu skatītājs ”→“ Lietojumprogrammu un pakalpojumu žurnāli ”→“ Microsoft ”→“ Windows ”→“ Diagnostic-Performance ”→“ Works ”.
Lai meklētu problēmas ar klēpjdatora izslēgšanu, mēs izvēlamies notikumu kodus no 200 un jaunākiem ar nosaukumu “Performance Control on Shutdown”. Pēc tam, kad esat atklājis kļūdas avotu, jums no tā jāatbrīvojas. Noņemiet lietojumprogrammu no “Startups” vai pilnībā izdzēsiet to, atspējojiet konfliktējošo pakalpojumu (ja sistēmas darbība nav kritiska), instalējiet draiveri atkārtoti vai atspējojiet ar to saistīto aparatūru.
Atgriešanās ražošanas versijā
Sesijas pārtraukšanas kļūme bieži rodas pēc lietojumprogrammu instalēšanas vai atjaunināšanas. Traucējumus var novērst, atjaunojot versiju, kad nebija problēmu. Windows-7 palaiž utilītu “Sistēmas atjaunošana”, izmantojot vadības paneli → “Atjaunot” → “Sākt sistēmas atjaunošanu”. Jaunākajās versijās - izmantojot Windows + R taustiņus un lauka rsrtui komandas ieviešanu.
Izvēloties atcelšanas punktu, viņi apskata, kādas izmaiņas datorā viņam bija kritiskas, un atjauno iepriekšējo bezproblēmu versiju. Ja dators normālas darbības laikā netiek restartēts, sistēmas tiek atjaunotas drošajā režīmā, kurā notiek sesiju standarta pārtraukšana.
Tā vietā, lai izslēgtu, dators tiek restartēts: ko darīt
Visbiežāk šī problēma rodas nepareizas NVidia grafiskās kartes draivera darbības rezultātā. Tas būtu jāpārinstalē.
- Lejupielādējiet jauno Nvidia draiveri no oficiālās vietnes.
- Noņemiet veco programmu un aparatūru no ierīces pārvaldnieka.
- Izslēdziet datoru un redziet, kā sesija beidzās: ja pēc izslēgšanas dators vairs netiek restartēts, tas nozīmē, ka vainīgais tika atrasts.
- Ieslēdzot ierīci, mēs sākam jauna videokartes draivera instalēšanu.
Vēl viena kļūda ir nepareizi barošanas konfigurācijas iestatījumi. Lai to labotu, tie ir iekļauti reģistra redaktorā:
Win + K → regedit → HKEY_CURENT_USER / Programmatūra / Microsoft / Windows / СurentVersion / WinLogon / Explorer.
Pēc došanās uz šo adresi jums jāveic izmaiņas CleanShuddown parametrā - pēc noklusējuma tam ir vērtība “0” - tas ir, tas ir konfigurēts automātiski atsāknēt kritiskos apstākļos. Ja iestatāt parametru uz "1", sistēma netiks restartēta, bet jāgaida, kamēr tiks pabeigta konfliktējošā lietojumprogramma. Tad jums jādodas uz adresi:
HKEY_ LOKAL_MACHINE / PROGRAMMATŪRA / Microsoft / Windows NT / СurentVersion / WinLogon,
atrodiet parametru PowerdownAfterShuddown un piešķiriet tam vērtību “1” - lai pēc komandas izslēgšanas datora enerģija tiktu automātiski izslēgta.
Izslēgt Hang
Pakarināšanai “Shutdown” stadijā var būt daudz iemeslu. Apsveriet visticamāko.
- Datora BIOS ir konfigurēta progresīvai enerģijas pārvaldībai - tas rada konfliktu ar atbilstošajiem iestatījumiem pašas sistēmas programmās. Lai atrisinātu problēmu, datora iestatījumos varat atcelt papildu kontroli. Ceļš: “Dators” → “Rekvizīti” → “Ierīces” → “Sistēmas ierīces” → “Īpašs enerģijas pārvaldības atbalsts” → “Iestatījumi”. Cilnē jums ir jānoņem izvēles rūtiņas “Force APM 1.0 Mode” un “Disable Power Status Polling” un pēc tam atsāknējiet ierīci.
- Iesaldēšanas problēmu var atrisināt, pirms izslēgšanas palielinot gaidīšanas režīmu. Sistēmas reģistrā HKEY_CURRENT_USER \ Control Panel \ Desktop tiek izveidots parametrs ShutDownWaitTime. Ja tā jau pastāv, noklusējuma vērtība ir 1000 ms - šis laiks jāpalielina līdz 5000 ms. Papildu laiks pareizai aizpildīšanai ir nepieciešams Microsoft TCP / IP protokola komponentiem.
- Gadās, ka skaņas iestatījumos parādās problēma ar bojātu failu. Tad tas tiek vienkārši izdzēsts: Vadības panelis → “Skaņa” → ”Iziet no Windows →“ Nosaukums ”→“ Nē ”.
Citi iesaldēšanas cēloņi un to novēršana ir aprakstīti iepriekš.
Alternatīvi datora izslēgšanas veidi
Apsveriet alternatīvas metodes:
- Sistēmas failu bojājumus var noteikt neatkarīgi, izmantojot exe programmu, kas skenē un atjauno sistēmas mapes. Tās palaišanu veic komandrinda sfc / scannow kā administrators.
- Problēmas Windows-10 risina Microsoft MediaCreationTool utilīta, kuru var lejupielādēt un palaist, izmantojot opciju “Atjaunināt šo datoru tagad. Atjaunināšana ilgst apmēram stundu, visas darba mapes un iestatījumi paliek savās vietās. Šī programma atrisina problēmas tikai ar operētājsistēmas mapēm.
- Pieredzējuši lietotāji var mēģināt atiestatīt BIOS - jums ir jāatver mātesplate un jāatslēdz programma, izslēdzot CMOS barošanas avotu no kontaktligzdas. Tas jādara, kad ierīce ir pilnībā atvienota no visiem enerģijas avotiem. Pēc brīža mēs atgriežam akumulatoru atpakaļ - BIOS atkal ir iestatīts, mēs pārbaudām, cik tas ietekmēs veiksmīgu darba pabeigšanu.
- Daļēji pabeigšanas problēma tiek atrisināta, izveidojot saīsni uz izslēgšanu. Tiek izvēlēta atrašanās vietas vērtība: shuddown.exe.-s - t -00.
- MacBook datorā viena apturēta lietojumprogramma var novērst izslēgšanu. Šajā gadījumā palīdzēs īsinājumtaustiņš Command + Q, kas bez izņēmuma aizver visas programmas šo modeļu sistēmās. Ja taustiņa nospiešana nepalīdz, jums jāizmanto opcija “Force Shutdown”, kas ir pieejama OS X sistēmās un ir paredzēta, lai novērstu “vieglu piekārtošanu” - kad sistēma nedarbojas, bet pele joprojām klausās.
Izmantojot īpašu pakārt, kad pogas nedarbojas, pele nekustas, dators neklausa komandas, pozīcija tiek saglabāta, nospiežot un turot 10 sekundes. barošanas pogas. Tas jānotur, līdz ekrāns paliek tukšs.
Grūta izslēgšana
Nav vēlams piespiest datoru izslēgt datoru, bet, ja tas īpaši avarē, tas kļūst par vienīgo veidu, kā atbrīvoties no strupas. Vispirms jāmēģina izslēgt klēpjdatoru, ilgstoši turot barošanas pogu.Ja šis pasākums nepalīdz, izvelciet vadu un izņemiet akumulatoru no ierīces. Visbeidzot, izslēgtā sistēma tiek izslēgta. Tomēr ar atkārtotu sāknēšanu var būt problēmas: sistēma var ieslēgties tikai drošajā režīmā. Ja parasto lejupielādi nav iespējams veikt, jums būs jāatgriežas pie darbotās versijas drošajā režīmā. Tomēr daži jauni dati diemžēl tiks zaudēti, bet dators atbrīvosies no nepatīkamās problēmas.
Smagas izslēgšanas atkārtošana joprojām ir nevēlama:
- Faili un programmas, kas šajā laikā turpināja darboties, ir bojāti - nākamajā sāknēšanas laikā tie var neatvērties kritisku kļūdu dēļ un palēnināt visu darbu.
- Datu pārkāpšana sistēmas reģistrā var atspējot OS un piespiest jūs pārinstalēt visu sistēmu.
- Pēkšņa galvas apstāšanās uz nekustīgā vērpjošā diska virsmas sabojā cieto disku un radīs jaunu problēmu plūsmu ierīces darbībā. Sākumā tas būs nemanāms, ja šobrīd datorā nav iesaistītas bojātas vietas. Bet galu galā bojājums darbosies pilnībā - dators neieslēgsies, un disks ar visu vērtīgo informāciju būs jāizmet un jāaizstāj ar jaunu.
Video piedāvā vairākus efektīvus veidus, kā pareizi konfigurēt datoru: