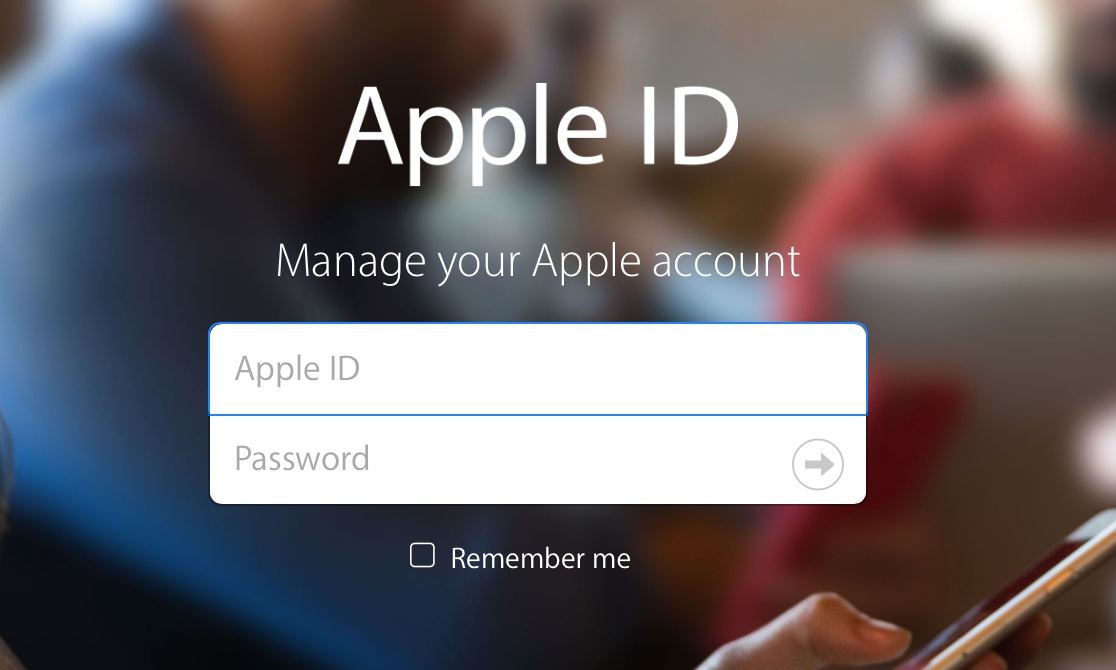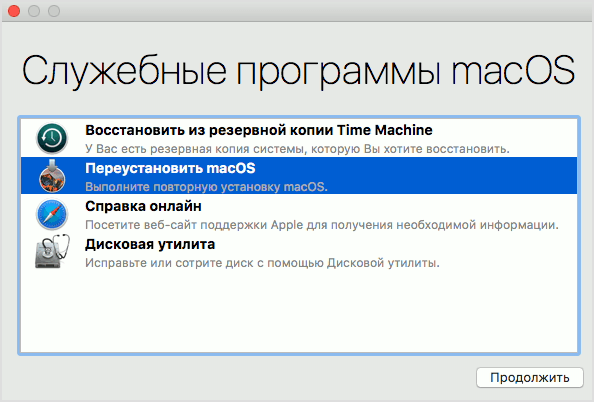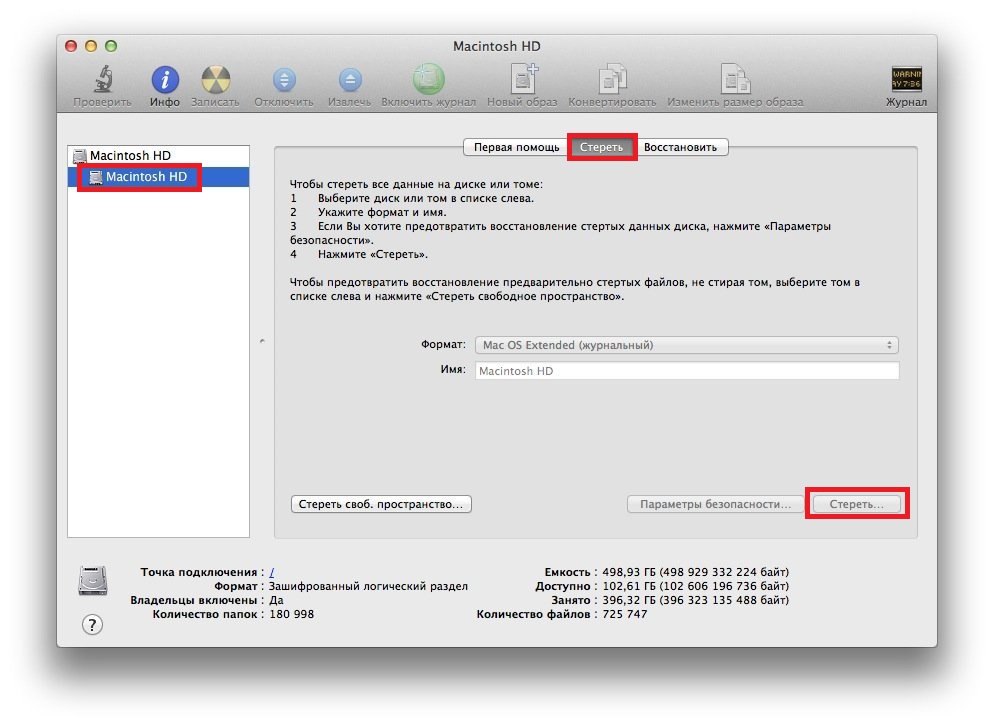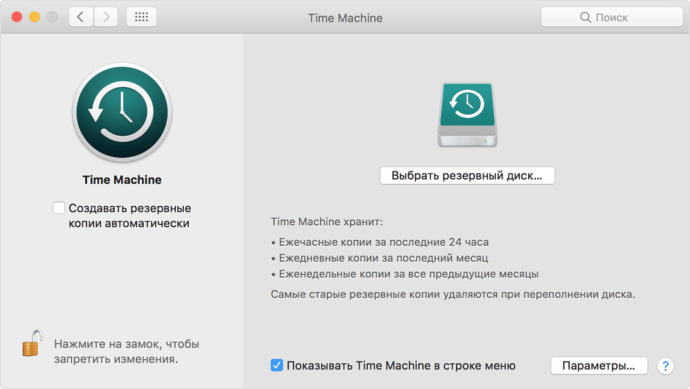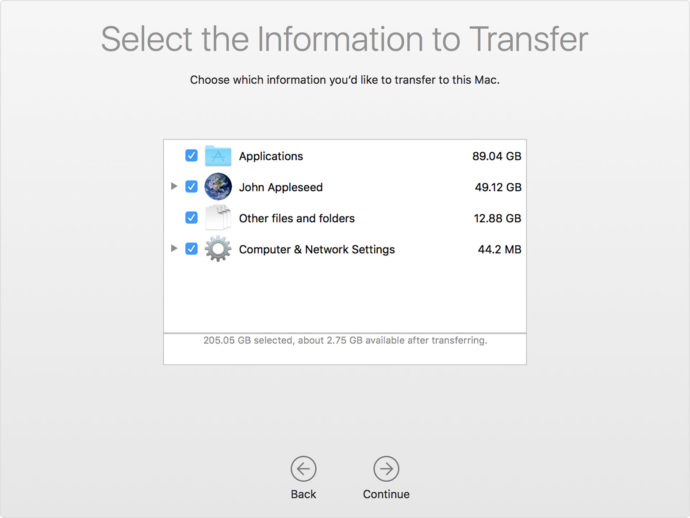- Kas jums jāpārinstalē
- Kā no jauna nomainīt Mac os sierra
- Kā instalēt sistēmu bez iekšējā diska formatēšanas
- Kā pārinstalēt Mac os no instalācijas zibatmiņas diska
- Atjaunojiet MacOS no dublējuma
- Operētājsistēmas un jūsu datu kopijas pārsūtīšana uz citu MacBook
- Galīgā noregulēšana pirms operācijas
- Problēmas no jauna instalējot MacOS
- Instalēt atjauninājumus
- Video instrukcija
Neskatoties uz to, ka MacBook ir pazīstama ar savu stabilitāti, tāpat kā citās operētājsistēmās, tas, iespējams, nedarbosies pareizi ar Mac OS. Pirms Mac OS sistēmas atkārtotas instalēšanas MacBook, jums jāpārliecinās, vai kļūme ir kritiska - tā var saglabāt dublējumu, kas nesabojās operētājsistēmas failus un saglabāt personiskos datus. Ja atgriešanās atjaunošanas punktā nepalīdzēja vai dublēšanu nevar veikt tāpat kā jebkuru citu operētājsistēmu, varat pārinstalēt Mac OS.
Kas jums jāpārinstalē
OS atkārtota instalēšana MacBook ir vienkāršs process, ar kuru tiks galā katrs personālā datora lietotājs. Pirmkārt, šī uzdevuma veikšanai jums būs nepieciešami šādi rīki:
- Pats Mac ar aktīvu tīkla savienojumu.
- Piekļuve internetam, izmantojot citu ierīci (ieskaitot, lai izmantotu šīs vietnes pārinstalēšanas rokasgrāmatu).
- Ziniet informāciju par MacBook un instalēto Mac OS versiju.
- Dažos gadījumos ir nepieciešams instalēšanas zibatmiņas disks.
Papildus parastajai OS atkārtotai instalēšanai jūs varat veikt sistēmas atjaunošanu, kopijas pārsūtīšanu no citas MacBook vai programmatūras atjaunināšanu. Tas viss tiek darīts tikai ar aktīvu interneta savienojumu un stabilu piekļuvi tīklam.
Kā no jauna nomainīt Mac os sierra
Vienkāršākais veids, kā pārinstalēt, ir šim nolūkam izmantot standarta MacOS utilītu.
Lai to palaistu, jums jāzina noteiktas kombinācijas un jāizmanto īpaša procedūra. Pirms atkārtotas instalēšanas jums jābūt gatavam ievadīt savu Apple ID informāciju.
Pārinstalēšana, izmantojot Macintosh utilītas, ir šāda:
- MacBook sāknēšanas sākumā tiek saspiesti divi taustiņi “Command” + “R” - tas ļaus no jauna instalēt operētājsistēmas versiju, kas tika instalēta no jauna.
- Ja pēc ieslēgšanas turat nospiestu trīs pogas “Command”, “R” + “Option”, sistēma tiks atkārtoti instalēta uz jaunāko pašreizējo MacOS versiju.
- Ja nepieciešams, atiestatiet operētājsistēmu uz versiju, kas tika instalēta, pērkot MacBook, vienlaikus turot nospiestu šādus taustiņus: “Shift”, “Command”, “R” + “Opcija”. Šī opcija ir piemērota, pārdodot MacBook.
Kad ir izvēlēta viena no trim opcijām, sākoties datoram, taustiņi tiek nospiesti sāknēšanas sākumā. Pēc tam parādīsies logs “MacOS Utilities”, kurā jāizvēlas “Disk Utility”.
Pēc tam, kad visi dati no diskiem ir izdzēsti, dators pats pārstartēsies un palaidīs MacOS Utilities programmu, kurā jāizvēlas “Pārinstalēt MacOS” (Pārinstalēt OS Sierra vai OS X, nosaukums tiek noteikts automātiski). MacBook operētājsistēma tiks atkārtoti instalēta tādā versijā, kāda nepieciešama lietotājam, izvēloties, nospiežot vienu no trim karsto taustiņu veidiem.
Pēc noklikšķināšanas uz atkārtotas instalēšanas pogas darbība būs jāapstiprina vairākas reizes, noklikšķinot uz pogas "Tālāk", izlasiet un pieņemiet uzņēmuma licences līguma nosacījumus, pēc tam ievadiet paroli un pieteikšanos no Apple ID profila, kuram ir pievienots MacBook, un gaidiet, līdz darbība tiks pabeigta. Pēc instalēšanas pabeigšanas jums jāveic pēdējie iestatījumi.
Kā instalēt sistēmu bez iekšējā diska formatēšanas
Ja jums ir jāpārinstalē MacOS, neizdzēšot datus, viss tiek darīts šādi:
- Ieslēdziet datoru.
- Saspraudiet karstās pogas: “Command” + “R” (vai citas, pilns saraksts iepriekšējā raksta sadaļā).
- Atvērtajā logā atlasiet “Pārinstalēt OS” vai “Pārinstalēt MacOS” (nosaukums ir atkarīgs no izvēlētās opcijas).
- Pēc piekrišanas licences līgumam jums jāizvēlas, kurā cietajā diskā programmatūra tiks instalēta.
- Ievadiet savu Apple ID.
Pēc tam dators pats lejupielādēs programmaparatūru, pārstartēs un pārinstalēs operētājsistēmu, un visi dati iekšējā diskā tiks saglabāti.
Kā pārinstalēt Mac os no instalācijas zibatmiņas diska
Operētājsistēmas instalēšanu virs iepriekšējās versijas var veikt ne tikai izmantojot standarta utilītu, bet arī izmantojot zibatmiņas disku. Lai to izdarītu, vispirms ir jālejupielādē MacOS un jāizveido instalācijas zibatmiņas disks, izmantojot noņemamu datu nesēju.
Tas tiek darīts soli pa solim:
- Mac OS X instalācijas attēlu var lejupielādēt uzņēmuma oficiālajā veikalā vai citā tīmekļa vietnē internetā.
- Pēc lejupielādes jums ar peles labo pogu jānoklikšķina uz lejupielādētā faila un jāizvēlas “Rādīt pakotnes saturu”.
- Pēc tam dodieties uz nodalījumu cietajā diskā / Contents / SharedSupport / un no turienes nokopējiet InstallESD.dmg attēlu un ielīmējiet to jebkurā datu nesēja mapē.
- Instalējiet failu InstallESD.dmg uz darbvirsmas.
Pēc tam jūs varat sākt izveidot sāknējamu USB zibatmiņu, jo tas jums ir jāpalaiž utilītas lietojumprogramma no macOS - “Disk Utility” un jāveic šādas darbības:
- Programmā "Disk Utility" jums jāpalaiž komponents ar USB zibatmiņas diska nosaukumu.
- Tālāk tiek atvērta cilne "Partition Disk".
- Diskam piešķirtajam nosaukumam jābūt vienkāršam, lai to varētu viegli atrast datoru datu nesēju sarakstā.
- Šeit jums jāizvēlas nodalījumu atrašanās vieta - piemēram, "Pašreizējā".
- Cilnē “Parametri” jums vajadzētu atzīmēt “GUID partition Scheme” un noklikšķināt uz “OK”.
- Pēc tam atveras cilne “Atjaunot”, kurā jums jāveic iestatījumi: avotam jābūt attēlam, mērķim ir noņemams datu nesējs, pēc tam noklikšķiniet uz “Atjaunot”.
- Diska utilīta patstāvīgi izveidos instalēšanas zibatmiņas disku un paziņos jums par šīs darbības beigām.
Kad attēla izveide un kopēšana MacOS USB zibatmiņā ir pabeigta, varat sākt instalēt operētājsistēmu. Lai to izdarītu, jums nav jānoņem instalācijas zibatmiņas disks, bet tikai jārestartē dators:
- Pēc restartēšanas sākšanas nekavējoties nospiediet un turiet pogu “Opcija”.
- Parādīsies multivides izvēles logs.
- Atlasiet disku, kurā OS tiks instalēta, un izdzēsiet no tā datus (Dzēst).
- Pēc tam noklikšķiniet uz pogas “Pārinstalēt macOS”.
Operētājsistēma ar bootable flash drive ir instalēta no pusstundas līdz divām stundām. Pēc instalēšanas pabeigšanas būs jāveic galīgā iestatīšana.
Atjaunojiet MacOS no dublējuma
Lai MacBook operētājsistēmu atjaunotu no dublējuma, personālā datora ielādes laikā jāpalaiž standarta utilītas programma “Utilities macOS”, nospiežot pogas “Command” un “R”. Pēc šīs operācijas parādīsies logs "MacOS Utilities", šeit jāizvēlas "Restore MacOS from Backup". Šāda veida sistēmas, piemēram, Mac OS, atkārtota instalēšana ir iespējama tikai tad, ja Time Machine pastāv iepriekš saglabāta dublējumkopija.
Operētājsistēmas un jūsu datu kopijas pārsūtīšana uz citu MacBook
Pateicoties Apple tehnoloģijai, ir iespējams pārsūtīt ne tikai operētājsistēmu, bet arī visus lietotāja datus, izmantojot Mac utilītas lietojumprogrammu - “Migration Assistant”. Lai izmantotu lietojumprogrammu, jums ir nepieciešams MacBook donors un cits Macintosh vai Windows dators.
Pirmkārt, abiem datoriem jābūt savstarpēji savienotiem, izmantojot Wi-Fi vai LAN kabeli, izmantojot parastu lokālo tīklu.Pirms OS migrācijas sākšanas jums jāaizver visas programmas abos datoros, pēc tam jums jāatver sadaļa "Utilities and Programs" un jāizvēlas utilīta "Migration Assistant".
Pēc tam, kad saņēmēja personālajā datorā ir palaists “Migration Assistant”, jums jāizvēlas datu importēšana no trim iespējām, kas nosaka, kā informācija tiks pārsūtīta. Tas pats vienums jāizvēlas citā datorā. Pēc tam utilīta pieprasīs drošības kodu, kam jāsakrīt.
Pēc visu darbību apstiprināšanas jums jāizvēlas, kuri dati tiks pārsūtīti. Ja jums ir jāveido precīza operētājsistēmas un datu kopija citā MacBook, tad jums jāizvēlas visi vienumi.
Parasti datu un lietojumprogrammu pārsūtīšana no viena datora uz otru prasa ne vairāk kā divas stundas, bet, ja datu ir maz, tad visa darbība var ilgt tikai pusstundu.
Galīgā noregulēšana pirms operācijas
Pēc atjaunošanas, instalēšanas vai atkārtotas instalēšanas jums būs jāveic operētājsistēmas sākotnējā iestatīšana. Tas ļaus jums pareizi konfigurēt personālo datoru un nodrošinās ērtu lietošanu. Funkcionālā režīma sākotnējo iestatījumu izvēlne sākas automātiski, tajā jāprecizē šādi dati:
- Atrašanās vietas reģions.
- Tastatūras tips un valoda.
- Wi-Fi savienojuma iestatījumi.
- Metode datu pārsūtīšanai no vecā datora.
- Verifikācijas datu konts Apple ID.
- Nākotnes konta iespējas.
Jums arī būs jāizlasa un jāapstiprina Apple licences līguma noteikumi, ja vēlaties, klēpjdatora datus varat reģistrēt informācijas atbalsta dienesta birojā.
Problēmas no jauna instalējot MacOS
Problēmas, kas rodas, strādājot ar operētājsistēmu X OS vai citām macOS versijām, var nozīmēt, ka komponenti ir kļuvuši nelietojami vai ir bojāti daži personālā datora segmenti. Visbiežāk lietotāji norāda šādas kļūdas:
- Laikā Time Machine nav jaunu dublējumu, un datus nav iespējams atjaunot - tas ir saistīts ar atspējotu dublēšanu, lai operētājsistēmu varētu atjaunot no krātuves, jāatspējo automātiska dublēšana.
- Ja, mēģinot dublēt, atkārtoti instalēt un instalēt operētājsistēmu, izmantojot Time Machine, pastāvīgi rodas kļūda, tas var norādīt, ka ārējais datu nesējs ir bojāts vai nelietojams, šajā gadījumā vienīgais problēmas risinājums ir sazināties ar Apple servisa centru.
- MacOS atjaunināšanas kļūda - šī problēma rodas, ja Apple vairs neatbalsta MacBook un tā atjauninājumu; šādā gadījumā vienīgā izeja ir būt saturam ar instalēto Macintosh versiju.
- Pēc jaunas OS versijas atjaunināšanas vai instalēšanas dators sāka strādāt lēnāk - tas nozīmē, ka OS minimālās sistēmas prasības pārsniedza datora tehniskās specifikācijas.
- Personālais dators sāka iesaldēt bez atjauninājumiem un atkārtotas instalēšanas - radās vajadzība nomainīt iekšējo disku.
Atjaunojot, instalējot un atkārtoti instalējot macOS, var rasties citas problēmas. Visas problēmas var atrisināt, sazinoties ar Apple servisa centru, lielākoties bez maksas.
Instalēt atjauninājumus
Lai Mac operētājsistēmā instalētu jaunākos Apple atjauninājumus MacBook Pro vai citiem modeļiem, datora palaišanas laikā jānospiež un jānospiež taustiņi: “Opcija”, “Komanda”, “R”. Pēc tam atjauninājums tiek instalēts, izmantojot utilītas utilītas no macOS.
Video instrukcija
MacOS operētājsistēmas instalēšana ir tikpat vienkārša kā Windows atkārtota instalēšana. Ja šajā rakstā sniegtie norādījumi nepalīdzēja, varat izdomāt šo situāciju, izmantojot zemāk esošo video.
Ja raksts, fotoattēli vai video par OS atkārtotu instalēšanu MacBook nepalīdzēja, tad, lai iegūtu palīdzību un padomus, varat sazināties ar Apple apkalpošanas centra palīdzības dienestu. Parasti darbinieku palīdzība maksā noteiktu summu, taču ir arī izņēmumi. Lai izvairītos no grūtībām sistēmas atjaunošanā, lietotājam ieteicams pārliecināties, vai dublējums darbojas Time Machine.