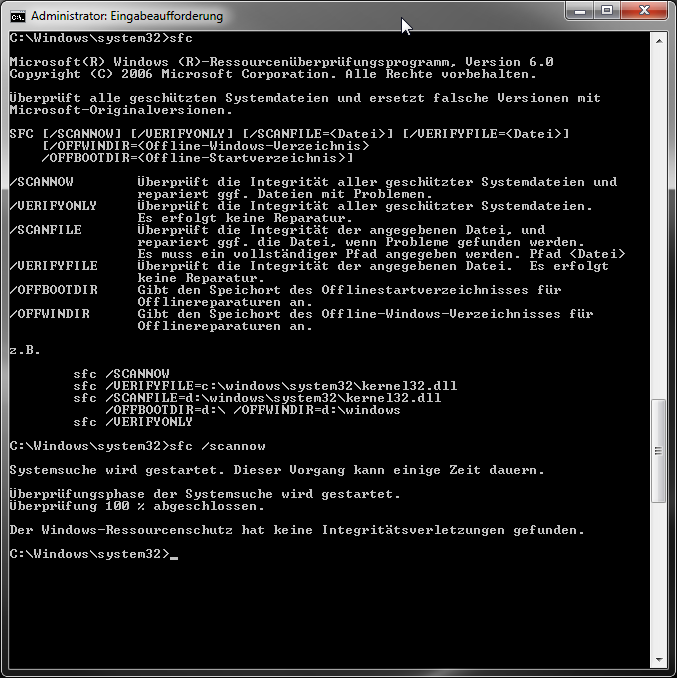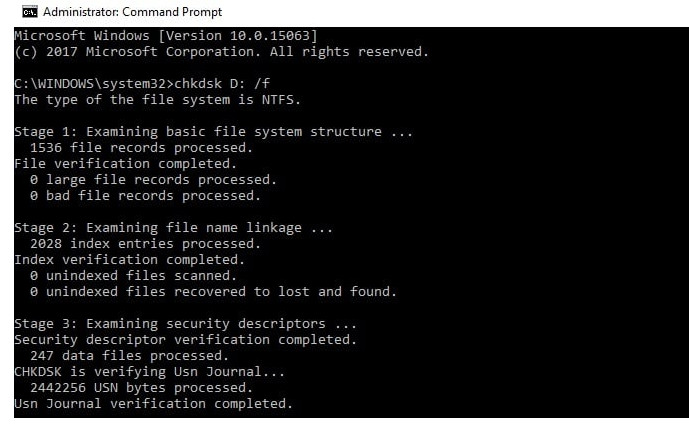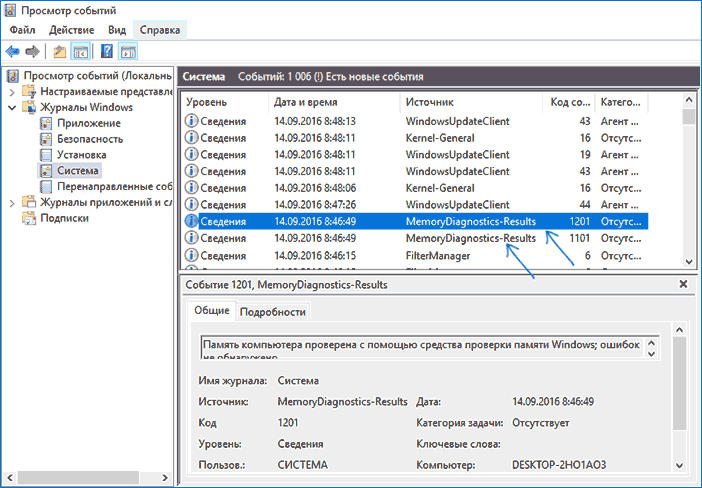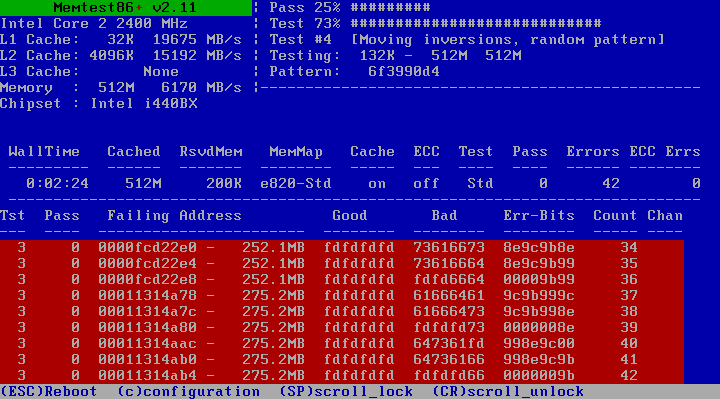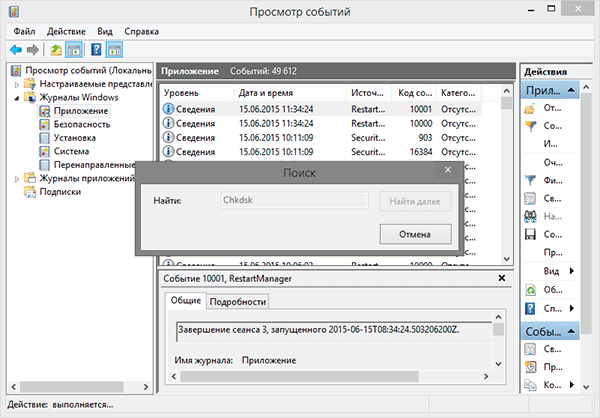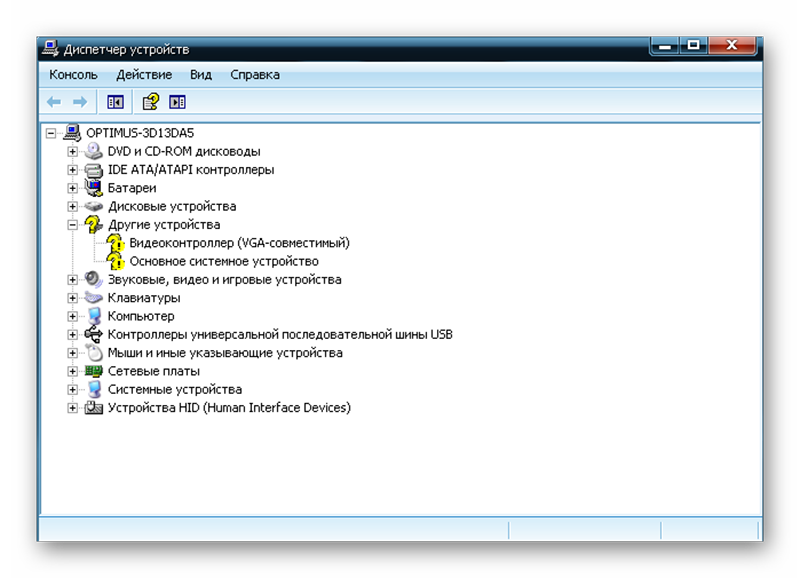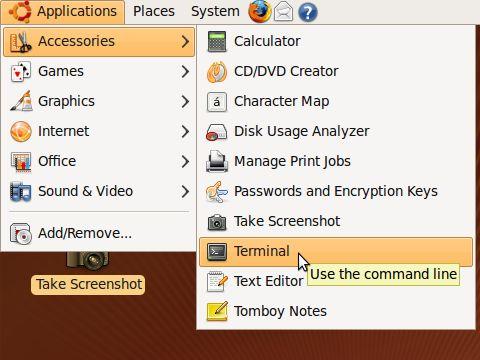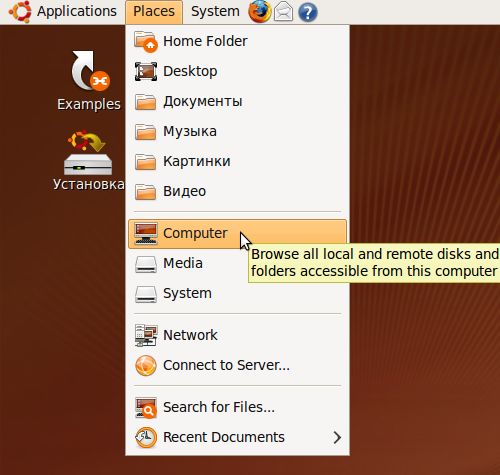Klēpjdators ir sarežģīta tehnika, kurai nepieciešama pareiza lietošana un kopšana. Pat ievērojot visus noteikumus, mašīna var pēkšņi sabojāt. Tāpēc lietotājiem jāzina, kā neatkarīgi pārbaudīt klēpjdatora darbību, ja rodas darbības traucējumi.
Pārbaudes nepieciešamība
Vismaz reizi mēnesī mājās ir jāveic klēpjdatora veselības pārbaude. Jūs varat patstāvīgi:
- pārbaudīt RAM darbību;
- noteikt cietā diska funkcionalitāti;
- diagnosticēt ierīces;
- atklāt programmatūras vai sistēmas kļūdas.
Sistēmas rīku pārbaude
Jūs varat pārbaudīt sistēmas, tās komponentu, instalēto ierīču veiktspēju, izmantojot gan iebūvētās programmas, gan instalētās neatkarīgi.
Windows Vista 7 un 8
Operētājsistēmā Windows 7 un 8 ir iepriekš instalēta utilīta, ar kuras palīdzību jūs varat noteikt sistēmas darbības traucējumus. Lai to izdarītu, jums ir nepieciešams:
- izvēlnē Sākt meklēšanas rindā ievadiet komandu: sfc / scannow;
- nospiediet taustiņu Enter;
- RMB zvana rekvizīti un atlasiet “Palaist kā administratoru”;
- atvērtajā logā tiks parādīts diagnostikas progress;
- Neaizveriet logu, kamēr nav pabeigta utilīta;
- Kad pārbaude ir pabeigta, parādīsies sistēmas ziņojums, kas norāda rezultātus.
Windows 8 un 10
Pirms traucējummeklēšanas utilītas palaišanas Windows 8 un 10 lietotājiem ir jāpalaiž DISM sistēma:
- ievadiet komandrindā: DISM.exe / Online / Cleanup-image / Restorehealth;
- nospiediet taustiņu Enter;
- pagaidiet, kamēr komanda tiek izpildīta.
Pēc tam palaidiet utilītu problēmu novēršanai:
- komandu uzvednē ievadiet: sfc / scannow;
- nospiediet taustiņu Enter;
- RMB zvana rekvizīti un atlasiet “Palaist kā administratoru”;
- ja sistēma prasa paroli, ievadiet to un noklikšķiniet uz "Atļaut";
- parādītajā logā tiks parādīts skenēšanas progress;
- Neaizveriet logu, kamēr nav pabeigta utilīta;
- pēc testa pabeigšanas sistēma parādīs rezultātu ziņojumus;
- Ja rezultāti neparādās, to var uzzināt žurnālā CBS.Log.
Universāls veids
Ir metode, kas ļauj noteikt diagnozi neatkarīgi no Windows versijas. Lai pārbaudītu, vai jums nepieciešams:
- Piesakieties manā datorā
- atlasiet disku pārbaudei un ievadiet tā rekvizītus;
- parādītajā logā atveriet cilni “Pakalpojums” un noklikšķiniet uz “Veikt skenēšanu”;
- atzīmējiet rūtiņas tukšās šūnās un noklikšķiniet uz "Palaist";
- parādītajā logā noklikšķiniet uz "skenēšanas grafiks" un atlasiet "Nākamajā startā";
- atsāknējiet mašīnu;
- verifikācija automātiski sāksies palaišanas laikā;
- pēc diagnozes pabeigšanas sistēma sniegs rezultātus.
Iespējamie klēpjdatora darbības traucējumu cēloņi
Klēpjdatora darbības traucējumi var būt programmatūras, aparatūras vai jaukti. Pirmajā gadījumā problēmas rodas ar sistēmu, sistēmas failiem, programmām, otrajā - ar pašu aparatūru, trešajā - ar abām. Iespējamās darbības traucējumi:
- Uznirstošie logi ar sistēmas kļūdām un vīrusiem parādās sistemātiski;
- nepareizi instalēti draiveri;
- bojāti faili;
- cietais disks ir bojāts;
- Operatīvā atmiņa;
- bojātas BGA mikroshēmas;
- ekrāns ir salauzts;
- barošanas avoti nedarbojas.
Nejaušas piekļuves atmiņas diagnostika un kļūdu identificēšana
RAM diagnostiku var veikt, izmantojot iepriekš instalētu utilītu vai Free memtest86 +.
1. metode
Procedūra
- Lietderības palaišanu var atrast divos veidos: izmantojot izvēlni Sākt vai meklēšanas joslā ievadot vārdu.
- Mēs ejam uz izvēlni "Sākt", atlasiet "Sistēma un drošība", atlasiet "Administrācija", noklikšķiniet uz vienuma "Atmiņas diagnostika".
- Ievadiet meklētājā frāzi “Windows atmiņas pārbaudītājs”, atlasiet atrasto rezultātu.
- Parādītajā logā atlasiet vēlamo opciju, lai sāktu skenēšanu, noklikšķiniet uz Labi.
- Pēc sistēmas palaišanas RAM modulis tiks automātiski pārbaudīts.
- Pārbaudes laikā jūs varat mainīt diagnostikas parametrus, nospiežot F1.
- Jūs varat mainīt trīs parametrus: pārbaudes veidu, kešatmiņas izmantošanu vai neizmantošanu, testa caurlaižu skaitu.
- Pārbaudes beigās klēpjdatoram vajadzētu automātiski pārstartēties un pēc sāknēšanas parādīt diagnostikas rezultātu.
- Ja testa rezultāts neparādās, to var apskatīt sadaļā "Sistēmas" sadaļā "Windows žurnāli".
2. metode
Varat pārbaudīt operatīvo atmiņu, lejupielādējot bezmaksas programmu memtest86 + no oficiālās vietnes. Pēc lejupielādes jums jāizveido Flash vai CD attēls. Pēc tam varat palaist utilītu, izkopajot datus no attēla vai tieši palaižot tos caur BIOS. Pārbaudes laikā ekrānā parādīsies:
- apstrādā informāciju;
- RAM moduļa maksimālais iespējamais ātrums un tā apjoms;
- RAM atgriezeniskās saites informācija;
- mikroshēmojuma dati.
Ja procesa beigās nav kļūdu, sleja Pass būs 1 un testa pabeigšanas laikā parādīsies paziņojums, un tajā nebūs kļūdu. Ja tiek atrastas kļūdas, ekrānā parādīsies sarkana tabula ar problēmu vietām un adresēm.
Ja tiek konstatēta kļūme, varat pats mēģināt atgriezt moduļus darba stāvoklī. Lai to izdarītu, izslēdziet klēpjdatoru, noņemiet atmiņas sloksnes un uzmanīgi notīriet kontaktus ar dzēšgumiju. Pēc tam kārtīgi izpūtiet caur noņemšanas vietām un ievietojiet moduļus atpakaļ vietā.
Pēc mašīnas ieslēgšanas jūs varat vēlreiz palaist testu. Ja pēc atkārtotas diagnostikas kļūdas izzūd, nepareizas darbības iemesls bija aizsērējušos kontaktos. Ja kļūdas joprojām pastāv, iespējams, nepareizi darbojas mātesplates moduļi, savienotāji vai komponenti. Šajā gadījumā klēpjdators ir jānogādā servisa vai izplatītāja centrā, lai iegūtu precīzu diagnozi.
Cietā diska diagnostika un kļūdu noteikšana
Visi HDD darbības traucējumi ir sadalīti divās grupās: fiziskās un loģiskās. Pirmais ietver diska korpusa bojājumus, otrais - failu sistēmas bojājumus. Cietā diska veselību var pārbaudīt, izmantojot iebūvētās utilītas vai instalētās programmas.
Skenējiet caur “Explorer”:
- lai palaistu diagnostiku, jums jādodas uz "Mans dators";
- noklikšķinot uz RMB, lai izsauktu “Properties”, dodieties uz cilni “Service”;
- noklikšķiniet uz pogas “Run test”;
- parādītajā logā atzīmējiet izvēles rūtiņu un noklikšķiniet uz pogas "Palaist";
- pēc diagnozes pabeigšanas parādīsies paziņojums par veiksmīgu verifikāciju, kā arī šajā procesā atrastās kļūdas.
Diagnostika, izmantojot utilītu chkdsk:
- Izvēlnes Sākt meklēšanas joslā ievadiet komandu chkdsk ar: / f.
- Pēc chkdsk tiek norādīta verifikācijas sadaļa.
- Tālāk tiek norādīti visi nepieciešamie parametri:
- 1.2.1. - veikt pārbaudi un automātiski labot kļūdas;
- 1.2.1. - parādīt failus pilnos nosaukumus un ceļus;
- 1.2.2. - atrast sliktos sektorus un tos automātiski salabot;
- 1.2.3. X - atslēgt skaļumu pirms verifikācijas;
- 1.2.4. - stingri nepārbaudiet indeksa elementus;
- 1.2.5. C - nepārbaudiet cilpas mapēs.
- Parādītajā logā palaidiet komandu kā administrators.
- Pēc diagnozes pabeigšanas parādīsies paziņojums par paveikto darbu.
- Ja neparādās dialoglodziņš, testa rezultātu var apskatīt žurnālos: Windows žurnāli / Lietojumprogramma / Meklēšana, ievadiet Chkdsk.
Verifikācija, izmantojot trešo pušu programmas:
- Viktorija ir labākā programma cietā diska diagnosticēšanai un kļūdu novēršanai tajā.
- HDD reģenerators ir efektīva programma, kas novērtē HDD statusu un novērš problēmas.
- TestDisk ir diska testēšanas programma, kas atrod sliktos sektorus un labo kļūdas.
- Hitachi Drive Fitness Test - universāla programma, kas paredzēta visu disku diagnosticēšanai, kas spēj atrast un novērst problēmas.
- Seagate Seatools for Windows ir utilīta, kas var novērst problēmas un avārijas, atrast nesaderīgu aparatūru un draivera kļūdas.
Portatīvo datoru diagnostika
Kā diagnosticēt klēpjdatoru ierīces? Ļoti vienkārši. Pietiek ar ierīces pārvaldnieka izmantošanu. Ar "ierīces pārvaldnieku" var nokļūt divos veidos:
- Izvēlnes Sākt meklēšanas joslā ierakstiet mmc devmgmt.msc un nospiediet taustiņu Enter.
- Veiciet šo ceļu: Start / Control Panel / Device Manager.
Parādītajā logā jums jāaplūko visas cilnes, lai redzētu dzeltenas un sarkanas ikonas. Ja šādas ikonas tiek atrastas, kļūdas varat labot pats vai sazinieties ar servisa centru, lai saņemtu palīdzību.
Lai pārbaudītu ierīču veselību, varat izmantot Ubuntu sadalījumu. Lai strādātu, diskā ir jāizveido programmas attēls un pēc tam lejupielādējiet to, instalējot to mašīnā. Kad lejupielāde ir pabeigta, jums jāizvēlas valoda un jāuzsāk Ubuntu.
Lai sāktu ierīces diagnostiku, jums jāveic šāds ceļš: Lietojumprogrammas / Aksesuāri / Terminālis.
Lai parādītajā logā parādītu ierīces, kas savienotas ar USB, jums jāievada Isusb komanda un Ispci PCI kopnei. Ja tiek parādītas visas ierīces, visticamāk, ka tās visas darbojas pareizi.
Datu piekļuves diagnostika
Lai veiktu diagnostiku, jums jāizmanto utilīta Ubuntu. Pirms testa sākšanas diskā ir jāraksta izplatīšanas attēls. Pēc tam lejupielādējiet programmu no diska, neinstalējot to klēpjdatorā. Tālāk atvērtajā logā jāievada Vietas un jāizvēlas Dators.
Parādās logs ar visiem nodalījumiem, kas atrodas cietajā diskā. Darbības ar mapēm princips neatšķiras no darba pārlūkprogrammā Explorer. Šeit jūs varat kopēt vai pārsūtīt nepieciešamo informāciju gan uz citu sadaļu vai mapi, gan uz zibatmiņas disku.