Jaunākie Canon vai Epson printeri var tos izdrukāt, lejupielādējot tos ne tikai no datora, bet pat no viedtālruņa. Šī funkcija ir ļoti ērta un nodrošina ātrāku sagatavošanās laiku.
Sarakstu izveidošana, izmantojot WI-Fi un moduļa izmantošana (android)
Šis ir vienkāršākais un pieejamākais veids, kā drukāt no tālruņa uz printeri, bet tikai tad, ja abas ierīces ir diezgan jaunas un ļauj izveidot savienojumu, izmantojot Wi-Fi. Lai izdrukātu failu, ierīcēm jāspēj viena otru atpazīt. Pēc tam viņi pārsūta failu uz ierīces adresi un izdrukā.
Lai printeri pievienotu Wi-Fi, tas ir jāpievieno, jāgaida, līdz sistēma tiek ielādēta, un vadības panelī jānospiež WPS poga. Parasti pēc tam jums būs jānospiež tā pati poga maršrutētājā vai tā vadības panelī jāaktivizē opcija “Wi-Fi aizsargāta iestatīšana”. PIN koda ievadīšanai maršrutētāja vadības panelī var ievadīt ātrāku savienojumu. Kodu var nolasīt uzlīmē, kas parasti atrodas ierīces apakšā.
Parasti printeri ir iespējams savienot ar bezvadu tīklu, izmantojot WPS (Wi-Fi Protected Setup) protokolu. Galvenais ir sākt šo pakalpojumu pašā maršrutētājā:
- Palaidiet maršrutētāja iestatījumus.
- Atlasiet cilni Bezvadu savienojums.
- Noklikšķiniet uz sadaļas WPS.
- Ieslēdziet WPS protokolu.
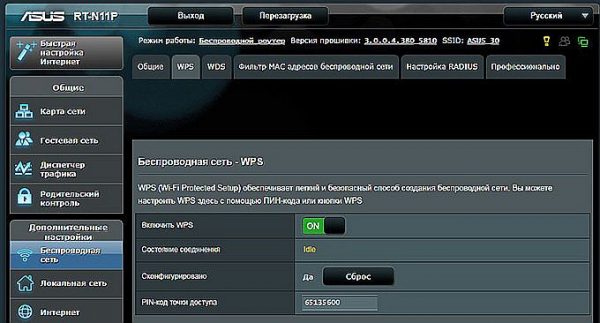
Printera pievienošana bezvadu tīklam
Uzmanību! Ja printera augšējā panelī nav atsevišķas pogas, izpildiet instrukcijas. Parasti savienojuma iestatīšana bez WPS tehnoloģijas tiek veikta caur īpašu ekrānu priekšējā panelī.
Ja drukas iekārta nevar darboties, izmantojot bezvadu tīklu, bet viedtālrunis ir savienots ar Wi-Fi, ir iespējams arī iegūt vēlamo failu. Android tālruņos izvēlnei ir cilne Drukāt. Jums jāpalaiž funkcija "Lejupielādēt moduli". Pēc tam tiek atvērts Play tirgus, kurā uzskaitīti moduļi, kas pieejami no ražotāja. Izvēlnē ir norādīts uzņēmums, un modulis ir ielādēts. Tālāk lietotājs lejupielādē fotoattēlus, atzīmē vajadzīgos un nospiež opciju Drukāt. Printeris saņem un izdrukā fotoattēlu.

WiFi drukāšana
Fotoattēla drukāšana caur mākoni
Jaunākie viedtālruņi (ar uzlīmi Cloud Print Ready) var ne tikai izveidot savienojumu ar internetu, bet arī var tikt aktivizēti visos mākoņa portālos. Pēc reģistrācijas failus var izvadīt no Android jebkur, neizmantojot datoru. Fotoattēlu no tālruņa ar printeri ir iespējams izdrukāt, ja šādas iespējas nav, bet tad būs jāizmanto datora palīdzība.
Ja printerim nav Wi-Fi atbalsta, to ir iespējams savienot ar mākoņdrukas pakalpojumu, izmantojot datoru. Jums nepieciešams Google Chrome pārlūks un personīgais konts.
- Dodieties uz datora iestatījumiem.
- Atrodiet sadaļu printeri.
- Pievienojiet ierīci drukāšanai datorā.
- Palaidiet pārlūku Google Chrome.
- Ierakstiet hroms: // ierīces.
- Nospiediet Enter.
- Cilnē General Printers noklikšķiniet uz Add Printers.
- Cilnē “Reģistrētie printeri” atrodiet iekārtu.
- Noklikšķiniet uz Pievienot printeri.
Turpmākā konfigurēšana notiek operētājsistēmā Android OS, jums ir jālejupielādē lietojumprogramma sīkrīkā:
- Virtuāls printeris ļauj ērti nosūtīt dokumentus vai fotoattēlus uz printeri, apvienot kontus un drukas ierīces.
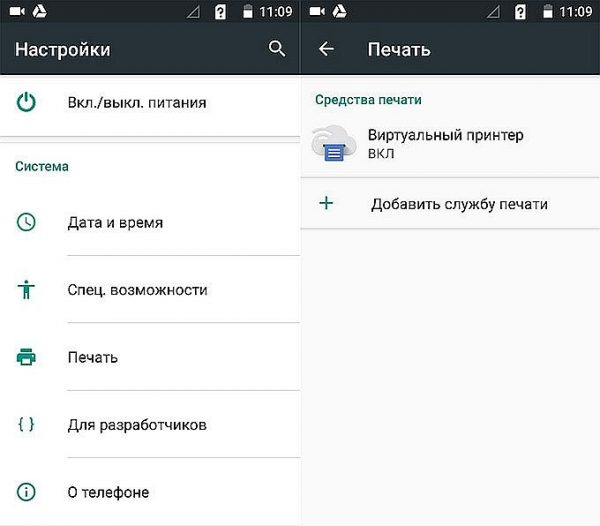
Virtuālā printera funkcijas pievienošana
- Mākonis drukāšana ir līdzīga iepriekšējam modulim, taču tai ir papildu iespējas.Tas var strādāt ar citiem avotiem: piemēram, fotoattēli no Facebook, SMS, tālruņiem, ekrānuzņēmumiem.
- Drukāt Koplietot var arī drukāt dokumentus, kalendārus, vietnes lapas un kontaktpersonas.
- Dropbox - mākoņa krātuve, kurai vispirms ir jāizveido konts datorā, jālejupielādē programma, jāievada tā sīkrīkā un jāsaglabā nepieciešamie faili. Tad jūs tos varat redzēt datorā un no turienes izdrukāt.
IPhone vai iPad ir piemērots tikai Dropbox.
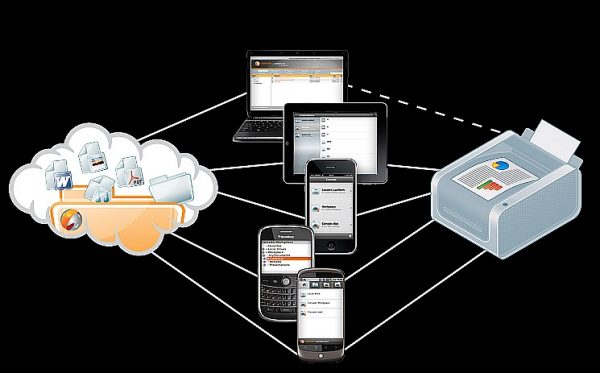
Drukāšana no sīkrīka, izmantojot mākoņa pakalpojumu
Mākoņu tehnoloģija ļauj nosūtīt drukas failus no jebkuras vietas, piekļūstot elektroniskajai pastkastītei. Ja iekārta neatbalsta mākoņa tehnoloģiju, varat instalēt utilītu, ko izstrādājis printera ražotājs vai MFP. Tad process tiek veikts caur atsevišķu saskarni.
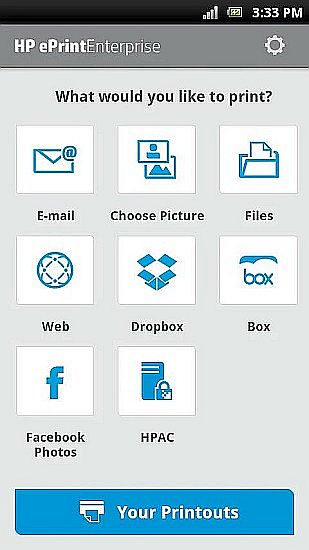
HP ePrint utilīta
Izmantojot printera ražotāju programmas, sīkrīkam un printerim jābūt savienotam ar to pašu piekļuves punktu.
Datu ierakstīšana, izmantojot mini USB, Android
Drukas aparātu var pieslēgt sīkrīkam, izmantojot mini USB. Printeram jābūt USB resursdatoram. Jums būs jāinstalē draiveris ierīcē. To var lejupielādēt no Google Market, piemēram, kad instalējat programmu, printeris sāks identificēt tālruni kā vienkāršu savienotu ierīci.
Turklāt var būt nepieciešams OTG kabelis. Tālrunis ir savienots ar printeri, iekļauts lietojumprogrammā un iestatījumos ir atzīmēts vēlamais vienums. Lietojumprogramma rada piekļuvi visiem sīkrīka atmiņā esošajiem failiem.
Fotoattēlu drukāšana ar Apple
Failu drukāšana ir pieejama, ja sīkrīks var izveidot savienojumu ar interneta tīklu vai ar Wi-Fi. IOS tālrunī ir jālejupielādē lietojumprogramma:
- Apple airPrint - slavenākā programma, kas novērš vadus, kas ievērojami vienkāršo procesu; ļauj izdarīt secinājumu par fotoattēlu no cipara uz datu nesēju ar dažiem pieskārieniem. Šī opcija ir jāatbalsta drukāšanas mašīnā (jaunākie modeļi).
- Handy Print ir daudz funkciju, tas darbojas ar daudzām ierīcēm.
- Printer Pro var drukāt, izmantojot citas programmas. Atlasiet "Atvērt ..." un, piemēram, noklikšķiniet uz Dropbox.
PC drukāšana
Iespējamie veidi:
- Izmantojiet sīkrīku kā USB zibatmiņu, tas ir, savienojiet to ar datoru un drukājiet attēlus no tālruņa uz printeri.
- Atmiņas karti var izņemt un ievietot karšu lasītājā, savienot ar datoru.
- Failu var nosūtīt uz sociālo tīklu, izmantojot programmu. Pēc tam viņi datorā ieiet tajā pašā kontā, lejupielādē failu un izdrukā to.
Teksta dokumenta drukāšana
Ja jums ir jāizdrukā teksta fails, kas ierakstīts oficiālajā Google lietojumprogrammā Dokumenti, rīkojieties šādi:
- Atveriet failu.
- Augšējā labajā stūrī noklikšķiniet uz parādītās izvēlnes.
- Atlasiet sadaļu Piekļuve un eksportēšana.
- Noklikšķiniet uz Drukāt.
- Norādiet Google virtuālo printeri.
- Noklikšķiniet uz Drukāt.
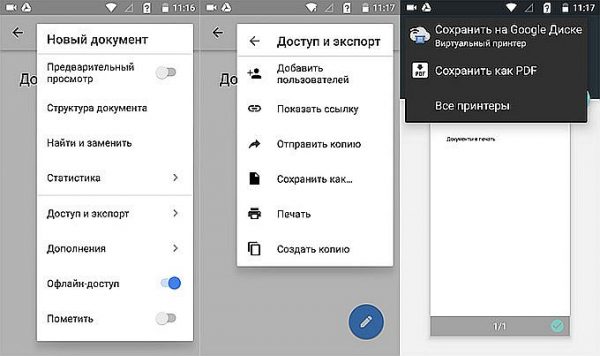
Drukāšana, izmantojot Google dokumentus
Līdzīgs algoritms tiek izpildīts, ja vēlaties drukāt Web lapu pārlūkprogrammā. Šeit visērtāk ir izmantot Google Chrome iestatījumus:
- Atveriet Web lapu.
- Noklikšķiniet uz nolaižamās izvēlnes.
- Izvēlieties Kopīgot.
- Noklikšķiniet uz ikonas Drukāt.
- Izvēlieties virtuālo printeri.
- Noklikšķiniet uz Drukāt.
Ja jums ir jāizdrukā fails no sīkrīka, varat izmantot modernās lietojumprogrammas, kuras izstrādājuši drukas ierīču ražotāji. Tajos ietilpst Epson iPrint un HP ePrint Enterprise, kas, izmantojot Wi-Fi, automātiski izveido savienojumu ar ierīcēm, pat drukājot no e-pasta.



